APK oluşturma
Programı İndirmek yerine kendiniz oluşturun…
AAPS, tıbbi cihazlarla ilgili düzenlemeler nedeniyle indirilebilen bir uygulama değildir. Uygulamayı kendi kullanımınız için oluşturmak yasaldır, ancak bir kopyasını başkasına vermemelisiniz! Ayrıntılar için SSS sayfasına bakın.
Önemli notlar
Please use Android Studio Giraffe” (2022.3.1) or newer to build the apk.
Windows 32-bit systems are not supported by Android Studio
apk dosyası oluşturmak için önerilen bilgisayar özellikleri
| İşletim Sistemi (Sadece 64 bit) | Windows 8 veya üstü | Mac OS 10.14 veya üstü | Herhangi bir Linux, Gnome, KDE veya Unity DE; GNU C Library 2.31 veya sonraki sürümünü destekler |
|---|---|---|---|
CPU (Sadece 64 bit) |
x86_64 2. nesil CPU mimarisi Intel Core veya daha yenisi ya da Windows Hypervisor desteğine sahip AMD CPU |
ARM tabanlı yongalar veya Hypervisor.Framework desteğine sahip 2. nesil Intel Core veya daha yenisi |
x86_64 CPU mimarisi; 2. nesil Intel Core veya daha yenisi veya AMD Sanallaştırma (Virtualization) (AMD-V) ve SSSE3 desteğine sahip AMD işlemci |
Bellek(RAM) |
8Gb veya daha fazla |
||
Depolama alanı |
En az 30GB boş alan. SSD önerilir. |
||
Çözünürlük |
Minimum 1280 x 800 |
||
İnternet |
Geniş bant |
||
Please keep in mind that both 64 bit CPU and 64 bit OS are mandatory condition. If your system DOES NOT meet this condition, you have to change affected hardware or software or the whole system. APS kurulum apk dosyasını oluştururken daha az zaman alacağından HDD (Sabit Disk Sürücüsü) yerine SSD (Katı Hal Diski) kullanılması şiddetle tavsiye edilir. Sadece tavsiye edilir ancak zorunlu değildir. Bununla birlikte, apk dosyası oluştururken yine de bir HDD kullanabilirsiniz, ancak oluşturma işleminin tamamlanmasının uzun zaman alabileceğini unutmayın, ancak bir kez başlatıldığında, gözetimsiz çalışır durumda bırakabilirsiniz.
Bu makale iki bölüme ayrılmıştır.
Genel bakış bölümünde, APK dosyasını oluşturmak için hangi adımların gerekli olduğuna dair bir açıklama vardır.
Adım adım izleme bölümünde, somut bir kurulumun ekran görüntülerini bulacaksınız. APK’yı oluşturmak için kullanacağımız yazılım geliştirme ortamı olan Android Studio’nun sürümleri çok hızlı değişeceğinden, bu sizin kurulumunuzla aynı olmayacak ancak size iyi bir başlangıç noktası sunacaktır. Android Studio ayrıca Windows, Mac OS X ve Linux üzerinde çalışır ve her platform arasında bazı yönlerden küçük farklılıklar olabilir. Önemli bir şeyin yanlış veya eksik olduğunu fark ederseniz, lütfen “AAPS kullanıcıları” facebook grubuna haber verin veya Discord chat sohbet grubu altında Android APS’a bir göz atabilirsiniz.
Genel Bakış
Genel olarak, APK dosyasını oluşturmak için gerekli adımlar:
Adım adım izlenecek yol
APK dosyasını oluşturmak için gerekli adımların ayrıntılı açıklaması.
Git’i kurun (eğer yüklü değilse)
git kurulum sayfasındaki kılavuzu izleyin.
Android Studio’yu yükleyin
Aşağıdaki ekran görüntüleri Android Studio Arctic Fox | 2020.3.1 Versiyonu. Android Studio’nun gelecekteki sürümlerinde ekranlar değişebilir. Ama üstesinden gelebilmelisiniz. Topluluktan yardım alınabilir.
Android Studio’yu kurarken en önemli şeylerden biri: Sabırlı olun! Kurulum ve kurulum sırasında Android Studio, zaman alacak pek çok şey indirecektir.
Android Studio’yu buradan indirin ve bilgisayarınıza kurun.
İlk çalıştırmada kurulum sihirbazıyla karşılaşacaksınız:
Daha önce kullanmadığınız için “Ayarları içe aktarmayın” seçeneğini seçin.
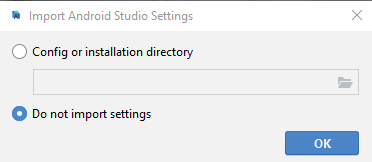
Google ile veri paylaşmak isteyip istemediğinize karar verin.
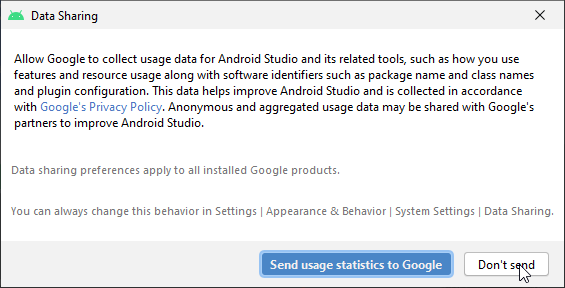
Aşağıdaki ekranda “İleri” ye tıklayın.
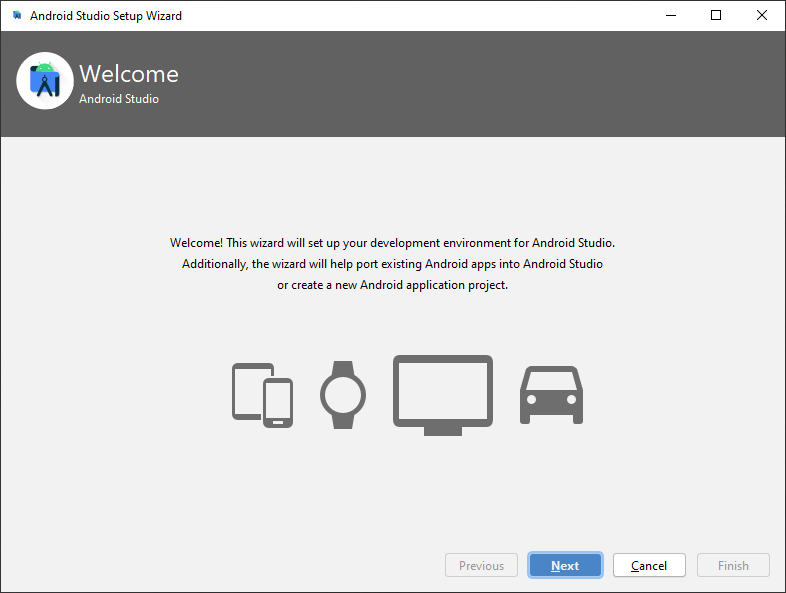
“Standart” kurulumu seçin ve “İleri”ye tıklayın.
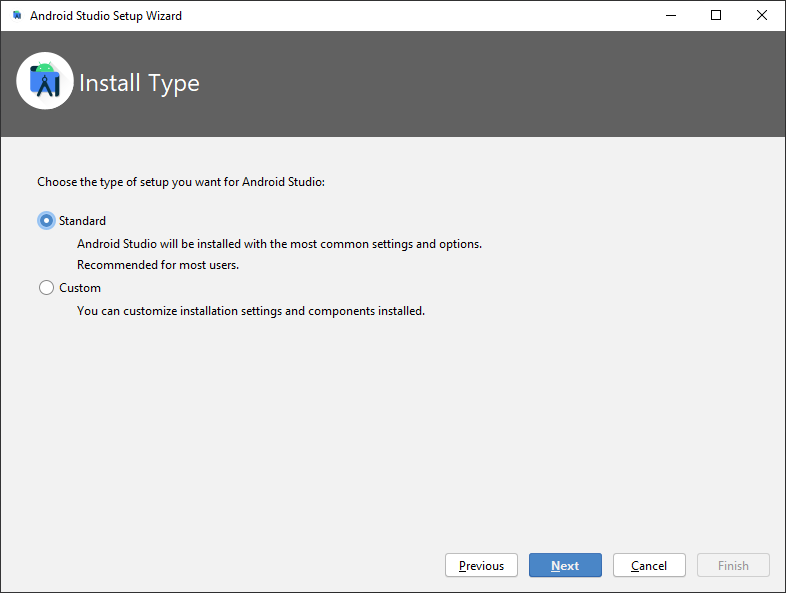
Beğendiğiniz kullanıcı arayüzü için temayı seçin. (Bu kılavuzda biz “Light” kullandık.) Ardından “İleri” ye tıklayın.
Not: Bu yalnızca renk şemasıdır. İstediğinizi seçebilirsiniz (yani karanlık mod için “Darcula”). Bu seçimin APK oluşturma üzerinde hiçbir etkisi yoktur, ancak aşağıdaki ekran görüntüleri farklı görünebilir.
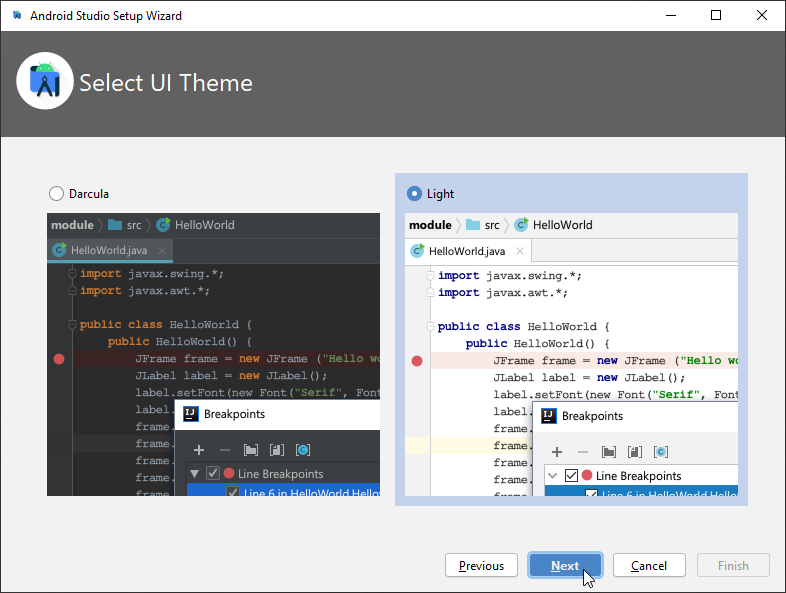
Click “Next” on the “Verify Settings” dialog.
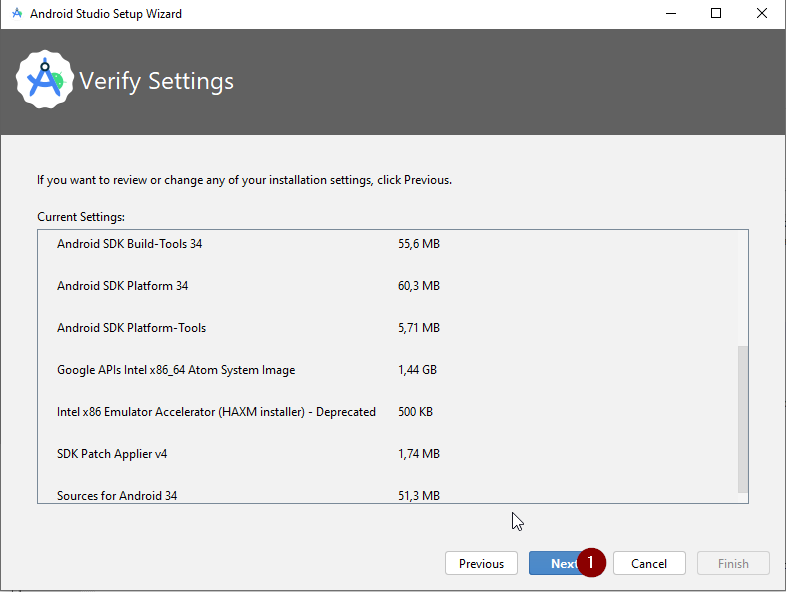
Click on all three license agreement parts and select “Agree”. When you have agreed to all, the “Finish” button will be enabled and you can “Finish”.

Wait while Android Studio downloads additional components and be patient. Once everything is downloaded button “Finish” turns blue. Click the button now.

AAPS kodlarını indirin
On the Android Studio welcome screen select “Projects” (1) on the left and then “Get from VCS” (2).
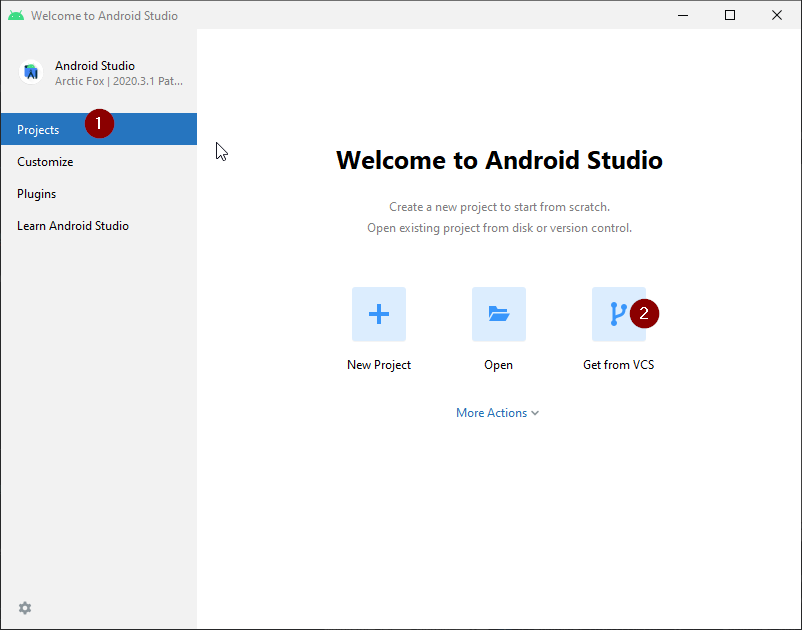
If you already opened Android Studio and do not see the welcome screen anymore select File (1) > New (2) > Project from Version Control… (3)
We will now tell Android Studio were to get the code from:
Make sure you have selected “Repository URL” on the left (1).
Check if “Git” is selected as version control (2).
Copy and paste the URL
https://github.com/nightscout/AndroidAPSto the main AAPS repository into the URL textbox (3).Choose the directory where you want to save the cloned code (4).
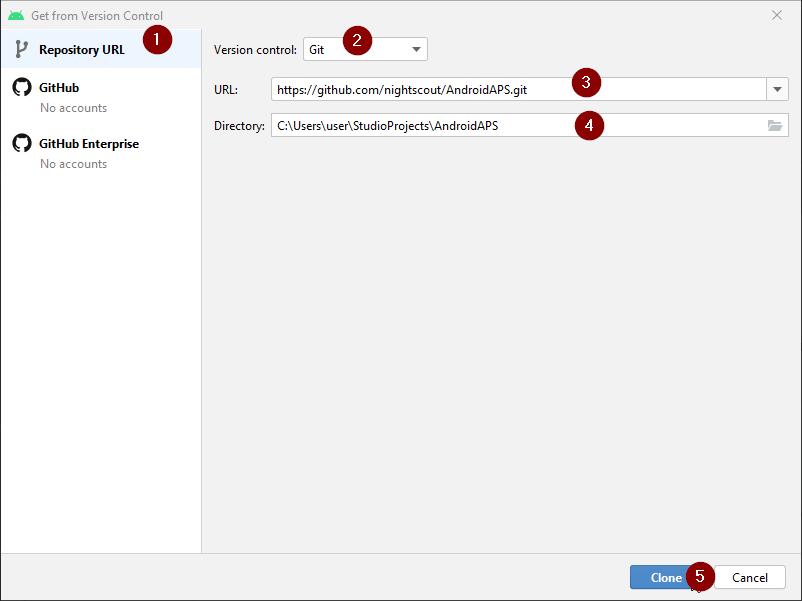
Click button “Clone” (5).

Do not click “Background” while repository is cloned!
After the repository is cloned successfully, Android Studio will open the cloned project.
You will be asked whether you want to trust the project. Click on “Trust project”!
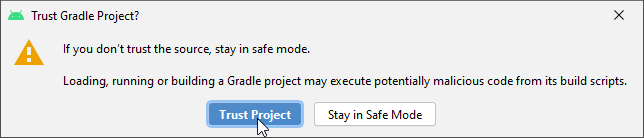
In the status bar at the bottom you will see the information that Android Studio is running background tasks.

Windows only: Grant access if your firewall is asking for permission.
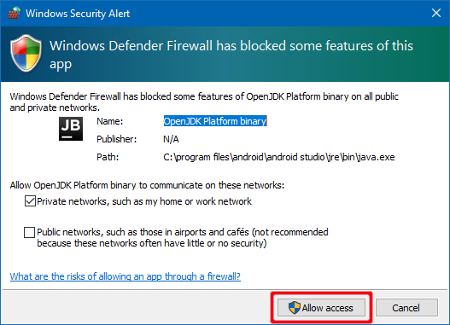
Once the background tasks are finished you will probably see an error saying that errors occurred (1) or (2) or (3).
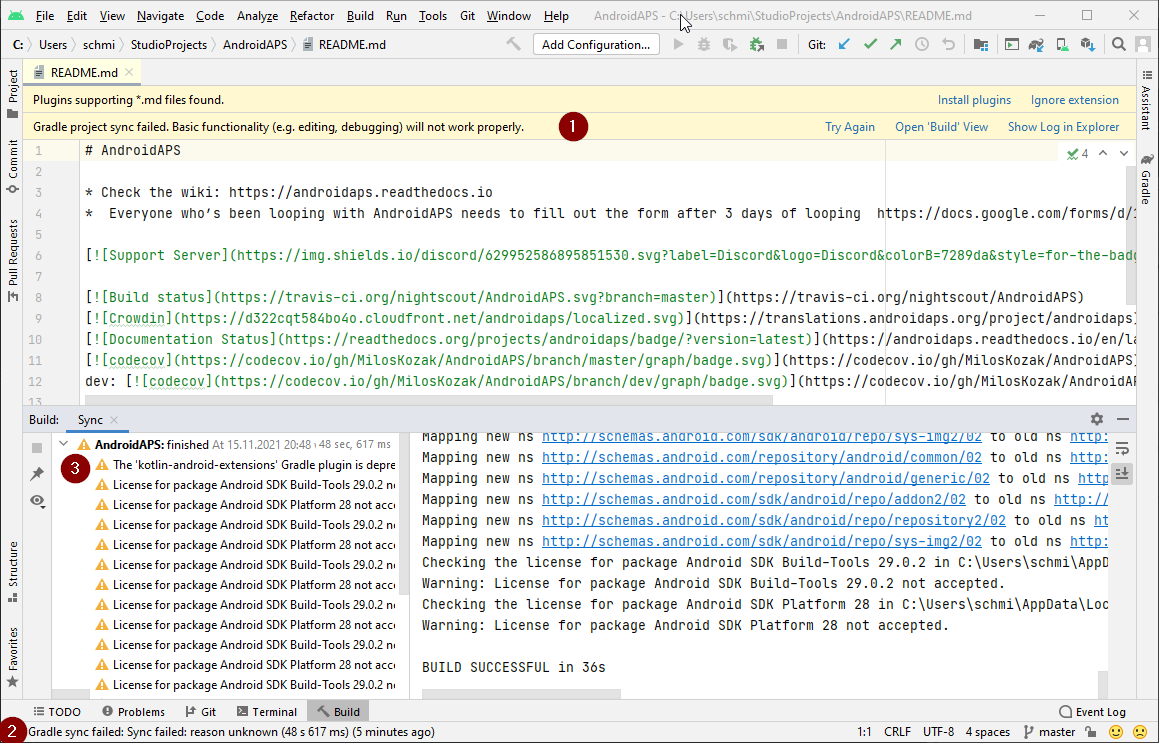
Don’t worry, this will be solved soon!
Set git path in preferences
Make sure git is installed on your computer and you have restarted your computer since installing.
On the Android Studio welcome screen click “Customize” (1) on the left and then select the link “All settings…” (2):
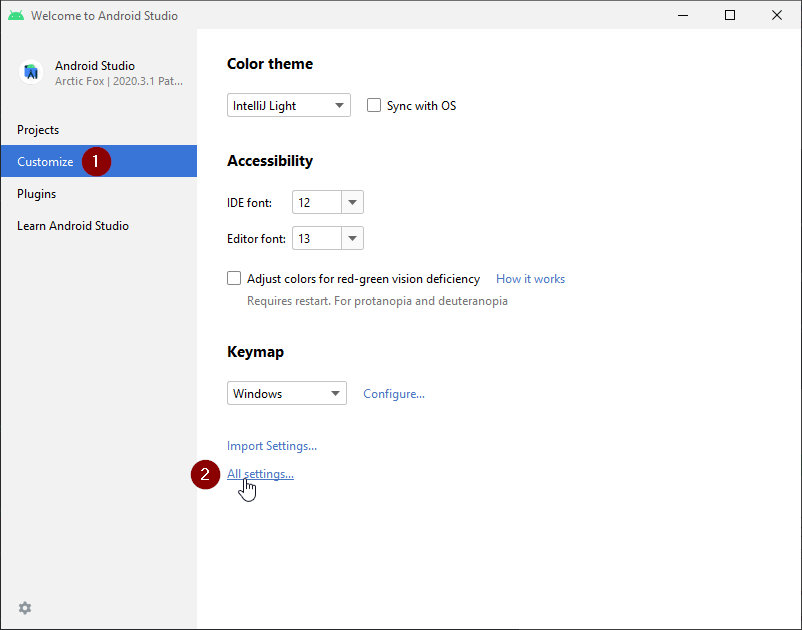
Windows
As windows user, make sure you have restarted your computer after installing Git.
Menüde Dosya (1) > Ayarlar (2) (veya Mac’te Android Studio > Tercihler) seçeneğine gidin.
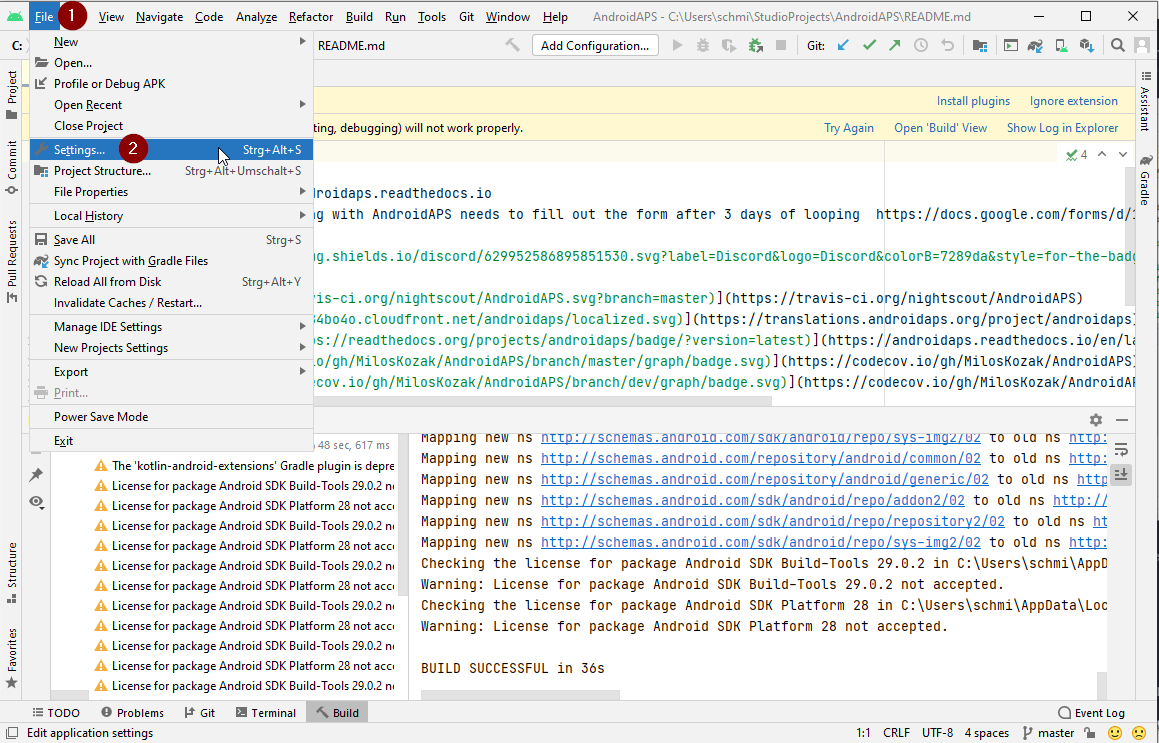
Double-click “Version Control” (1) to open the sub-menu.
Click Git (2).
Make sure update method “Merge” (3) is selected.
Check if Android Studio can locate path to git.exe automatically by clicking the button “Test” (4).
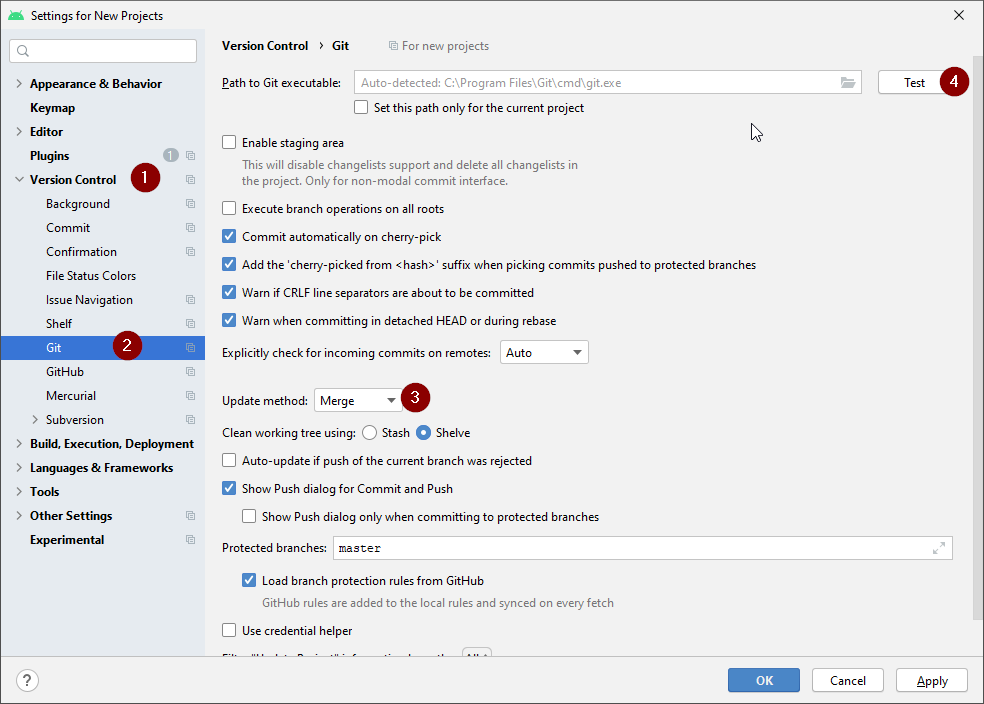
If automatic setting is successful git version will be displayed next to the path.

Eventually git.exe cannot be found automatically or the Test will result in an error (1):

In this case click on the folder icon (2).
Use search function in windows explorer to find “git.exe” if you are unsure where git has been installed. You are looking for a file named “git.exe”, located in \bin folder.
Select path to git.exe and make sure you selected the one in ** \bin\ ** folder (3) and click “OK” (4).
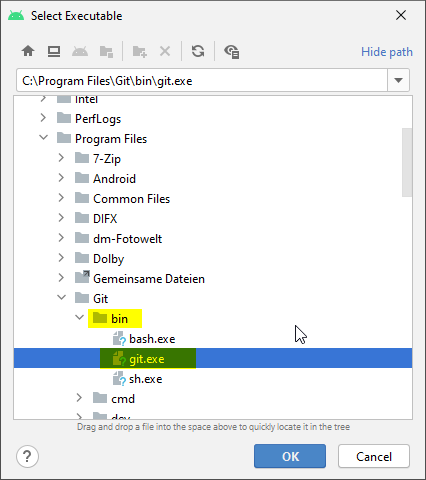
Check your selected git path again with the “Test” button as described above.
When the git version is displayed next to the path (see screenshot above), close settings window by clicking “OK” button (5).
Mac
Any git version should work. For example https://git-scm.com/download/mac.
Use homebrew to install git:
$ brew install git.For details on installing git see the official git documentation.
If you install git via homebrew there is no need to change any preferences. Just in case: They can be found here: Android Studio - Preferences.
Android SDK’i indirin
Menüde Dosya (1) > Ayarlar (2) (veya Mac’te Android Studio > Tercihler) seçeneğine gidin.
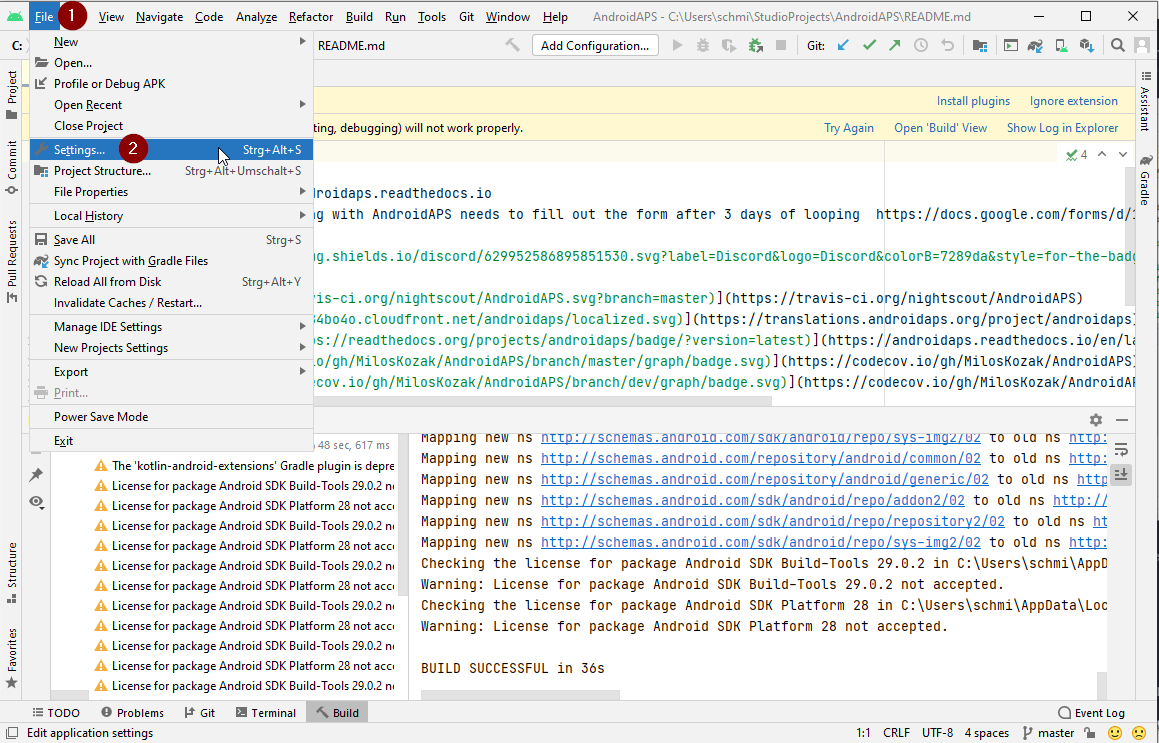
Languages & Frameworks tıklayarak menüyü açın (1)
Android SDK (2)’yi seçin.
“Android 9.0 (Pie)” (3) (API Level 28) öğesinin solundaki kutuyu işaretleyin.
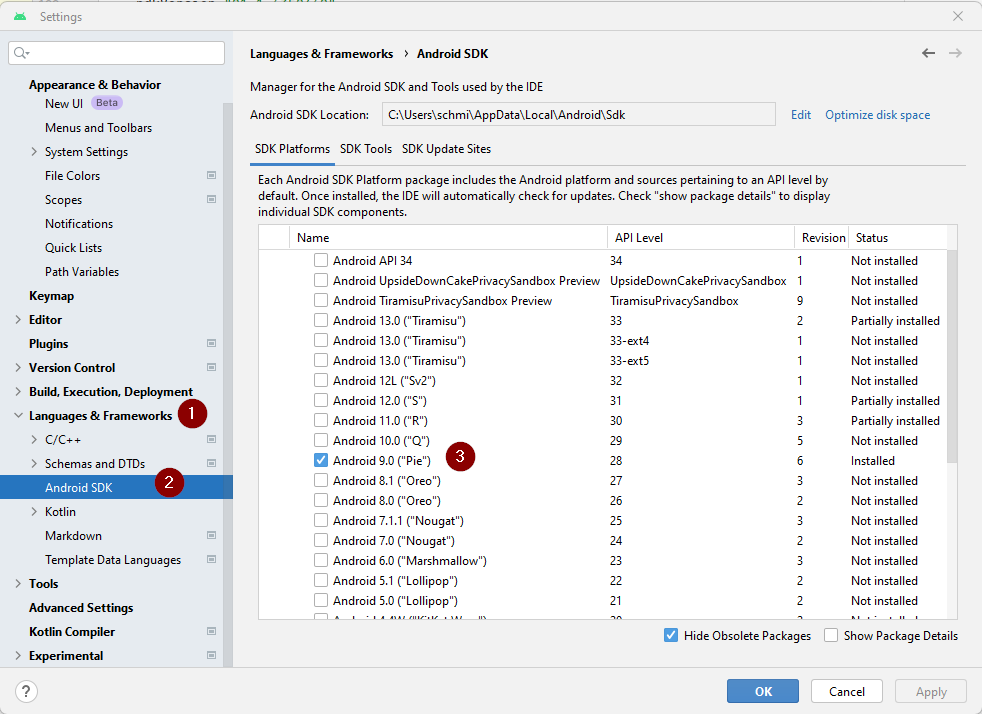
Ok tıklatarak değişiklikleri onaylayın.
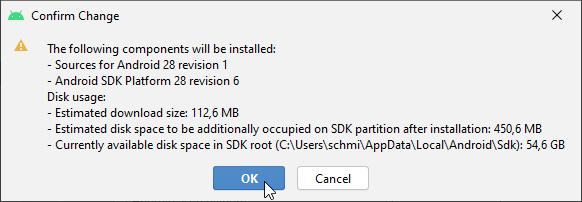
Wait until the SDK download and installation is finished.
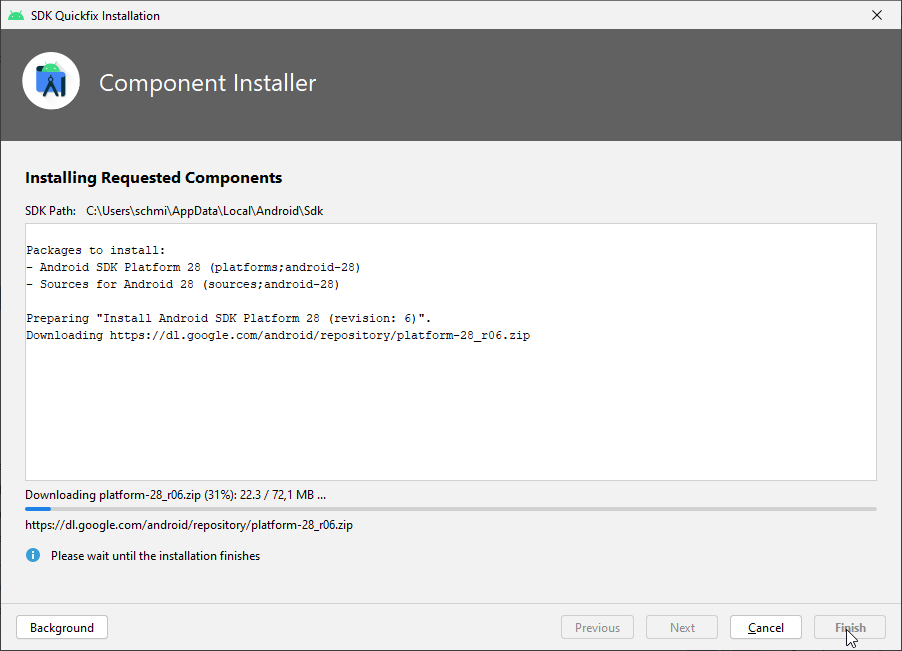
When SDK installation is completed the “Finish” button will turn blue. Click this button.
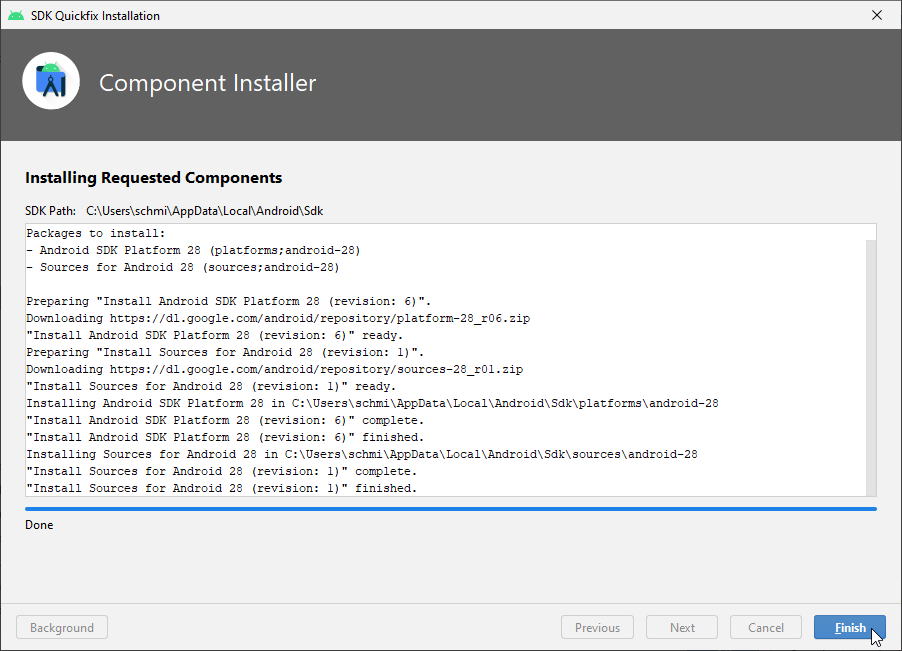
Android Studio might recommend to update the gradle system. Never update gradle! This will lead to difficulties!
If you see an information on the lower right side of your Android Studio window that Android Gradle Plugin is ready to update click on the text “upgrade” (1).
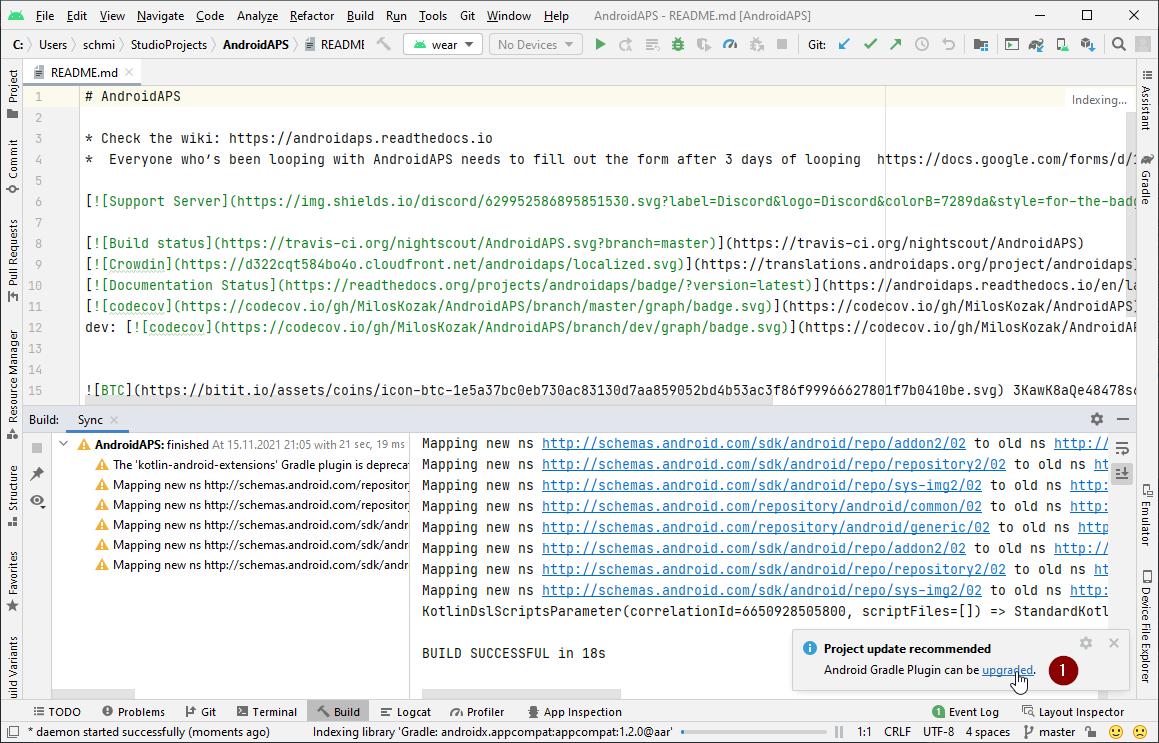
In the dialog box the select “Don’t remind me again for this project” (2).
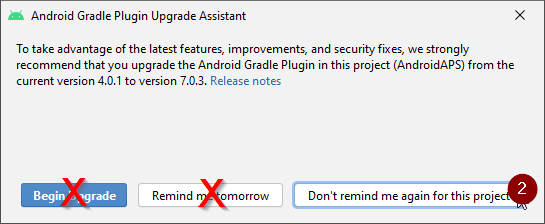
Restart Android Studio before you continue.
İmzalı APK oluştur
Signing means that you indicate your app to be your own creation but in a digital way as a kind of digital fingerprint within the app itself. That is necessary because Android has a rule that it only accepts signed code to run for security reasons. For more information on this topic, follow this link.
Android Studio başlatıldıktan sonra tüm arka plan görevleri bitene kadar bekleyin.
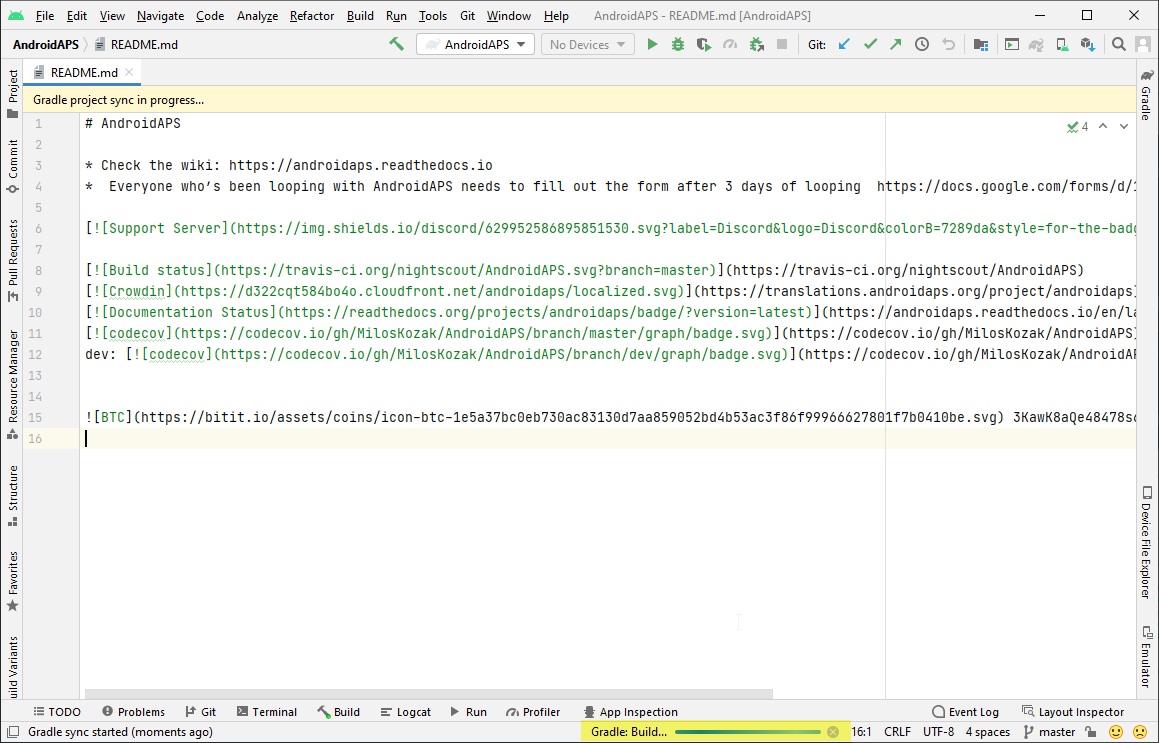
Uyarı: Hata oluşursa, aşağıdaki adımlara devam etmeyin. \ Bilinen sorunlar için sorun giderme bölümüne bakın!
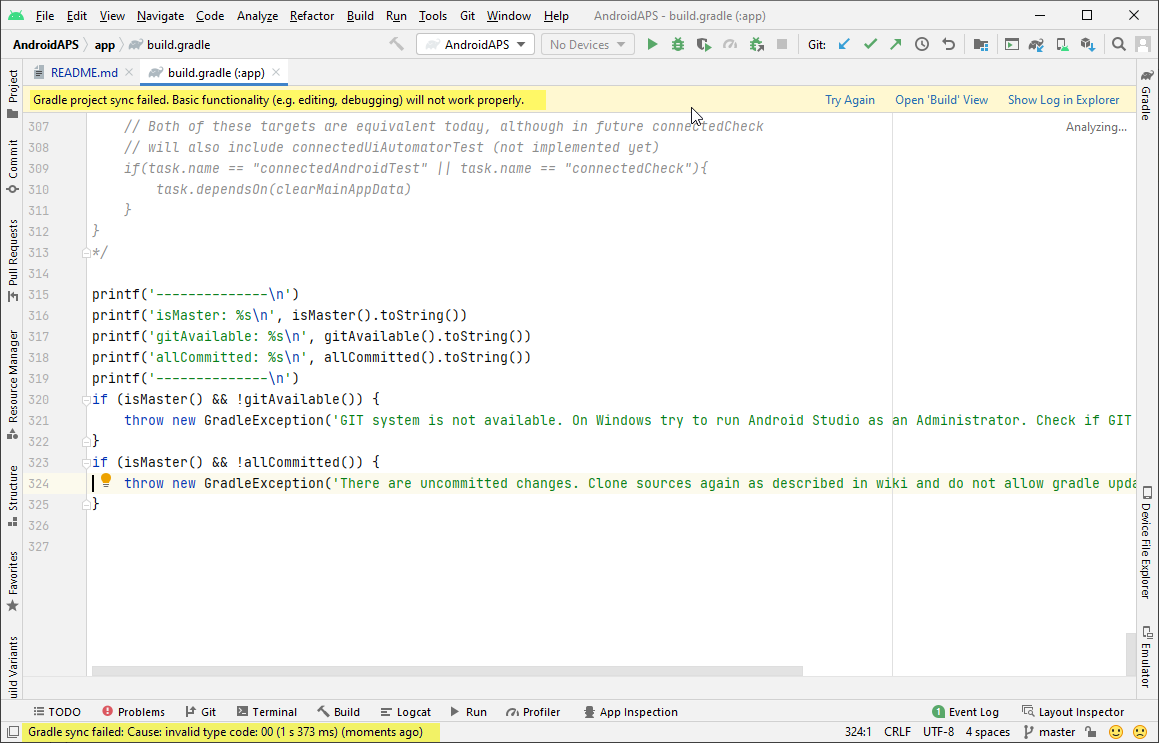
Menü çubuğunda “Build”a (1) tıklayın ve “Generate Signed Bundle / APK…” (2) öğesini seçin.
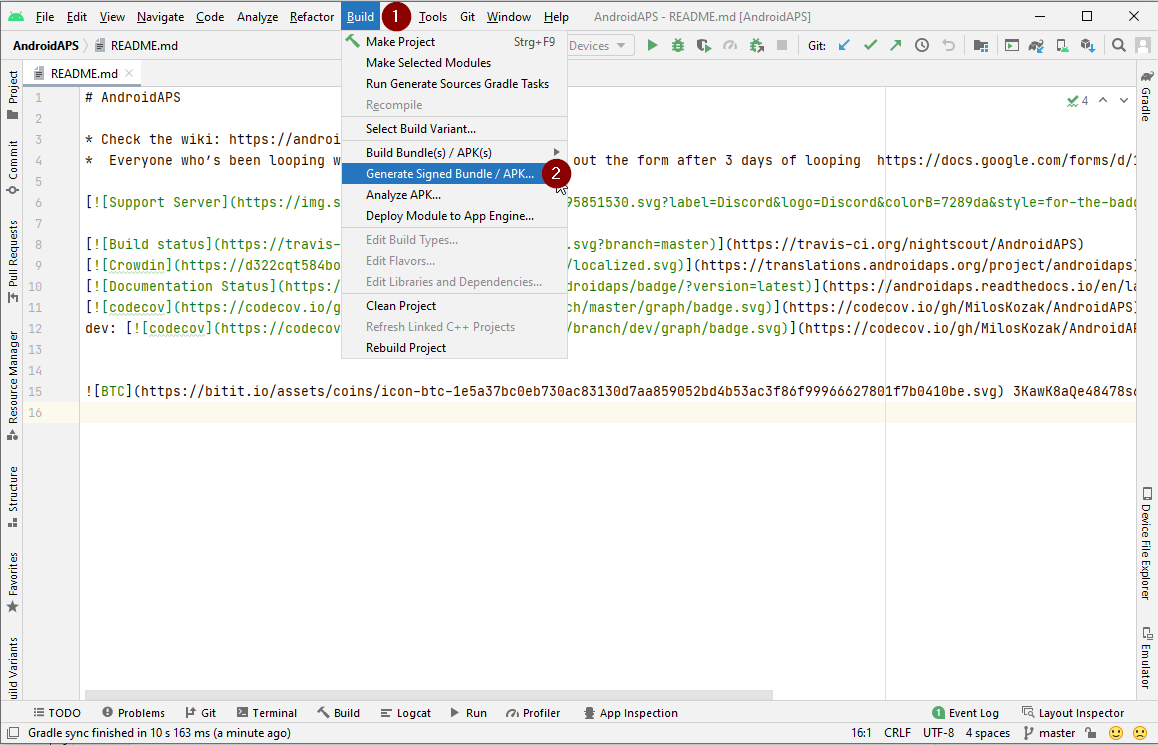
“Android App Bundle” yerine “APK”yı (1) seçin ve “İleri”ye (2) tıklayın.
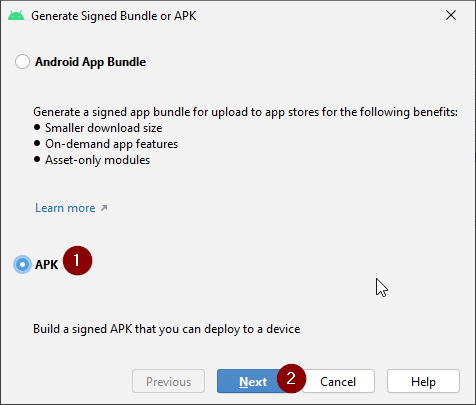
Make sure that module is set to “AndroidAPS.app” (1).
Kendi “key store” oluşturmaya başlamak için “Create new…” (2) öğesini tıklayın.
Not: Bu durumda bir key store imzalama bilgilerinin depolandığı bir dosyadan başka bir şey değildir. Şifrelenir ve bilgiler şifrelerle güvence altına alınır.
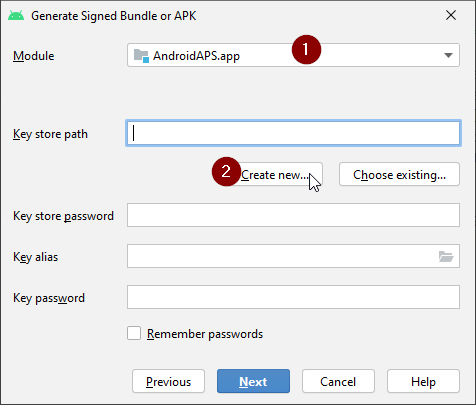
Anahtar deponuz için bilgisayarınızda bir yol seçmek için klasör sembolüne tıklayın.
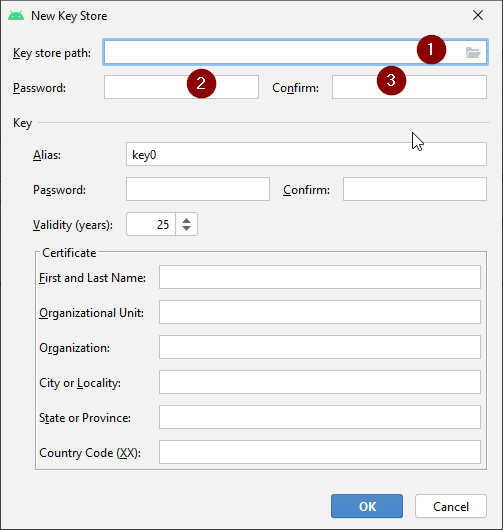
Key store’un kaydedileceği yolu seçin (1).
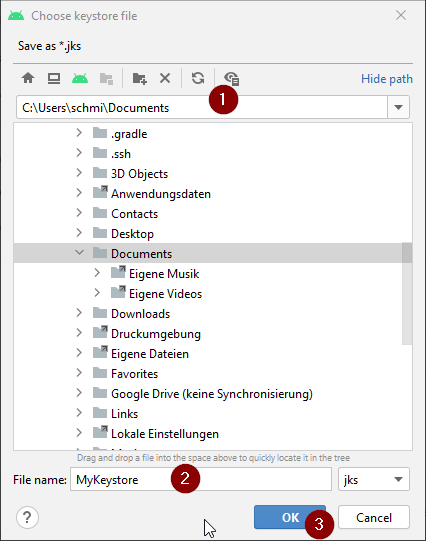
Uyarı: Proje ile aynı klasöre kaydetmeyin. Farklı bir dizin kullanmalısınız! İyi bir konum, Ev klasörünüz olacaktır.
Key store (2) için bir dosya adı yazın ve “OK” (3) ile onaylayın.
Key store parolasına girin (2) ve onaylayın(3).
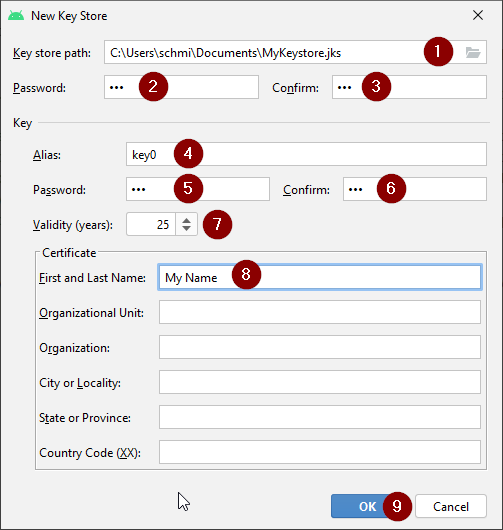
Not: key store ve key için parolaların çok karmaşık olması gerekmez. Bunları hatırladığınızdan veya güvenli bir yere not aldığınızdan emin olun. Gelecekte şifrelerinizi hatırlamayacaksanız, kayıp key store için sorun giderme konusuna bakın.
Key için bir takma ad alias (4) girin. Ne isterseniz seçebilirsiniz.
Girin (5) ve key parolasını onaylayın (6)
Geçerlilik Validity (7) varsayılan olarak 25 yıldır. Varsayılan değeri değiştirmeniz gerekmez.
Adı ve soyadı girilmelidir (8). Diğer tüm bilgiler isteğe bağlıdır.
İşiniz bittiğinde “OK”yi (9) tıklayın.
Şifreleri hatırlama kutusunun işaretli olduğundan emin olun (1). Böylece, apk’yi bir sonraki oluşturduğunuzda (yani yeni bir AAPS sürümüne güncelleme yaparken) bunları tekrar girmeniz gerekmez.
“Next”i (2) tıklayın.
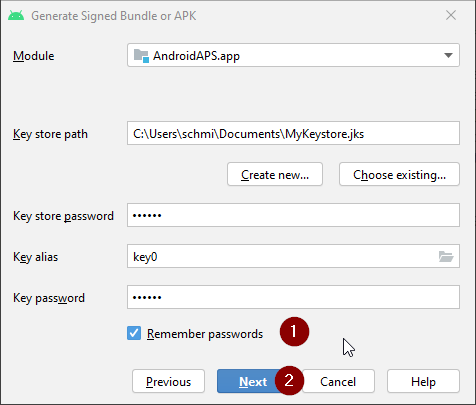
Derleme varyantını seçin “fullRelease” (1) seçin ve “Finish”e basın.
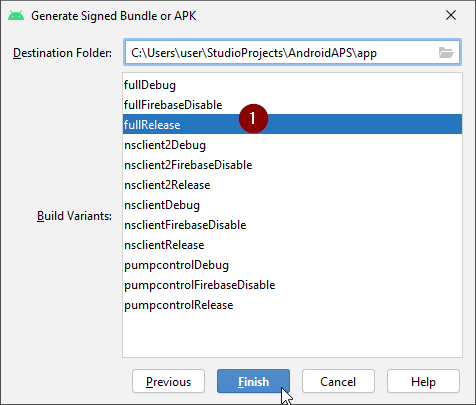
Android Studio, altta “Gradle Build running” gösterecektir. Bu, bilgisayarınıza ve internet bağlantınıza bağlı olarak biraz zaman alır. Sabırlı olun!

Android Studio, derleme tamamlandıktan sonra “Generate Signed APK” bilgisini görüntüler.
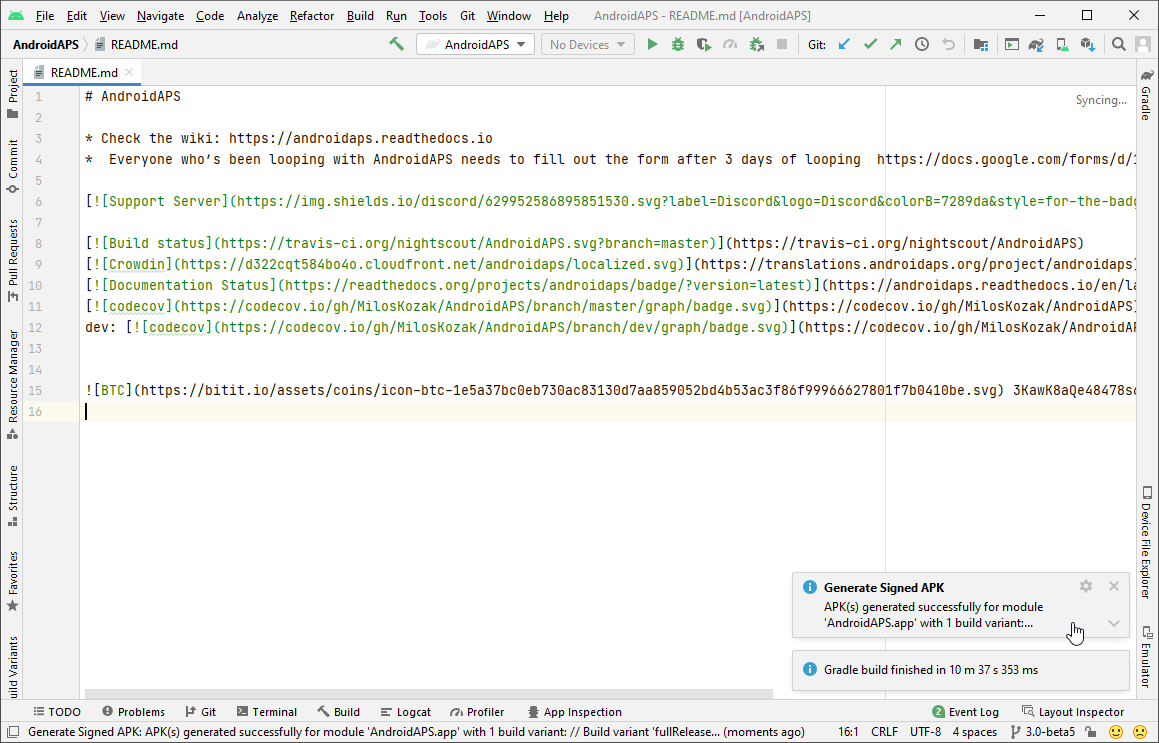
Derlemenin başarılı olmaması durumunda sorun giderme bölümüne bakın.
Genişletmek için bildirime tıklayın.
“Bul” bağlantısını tıklayın.
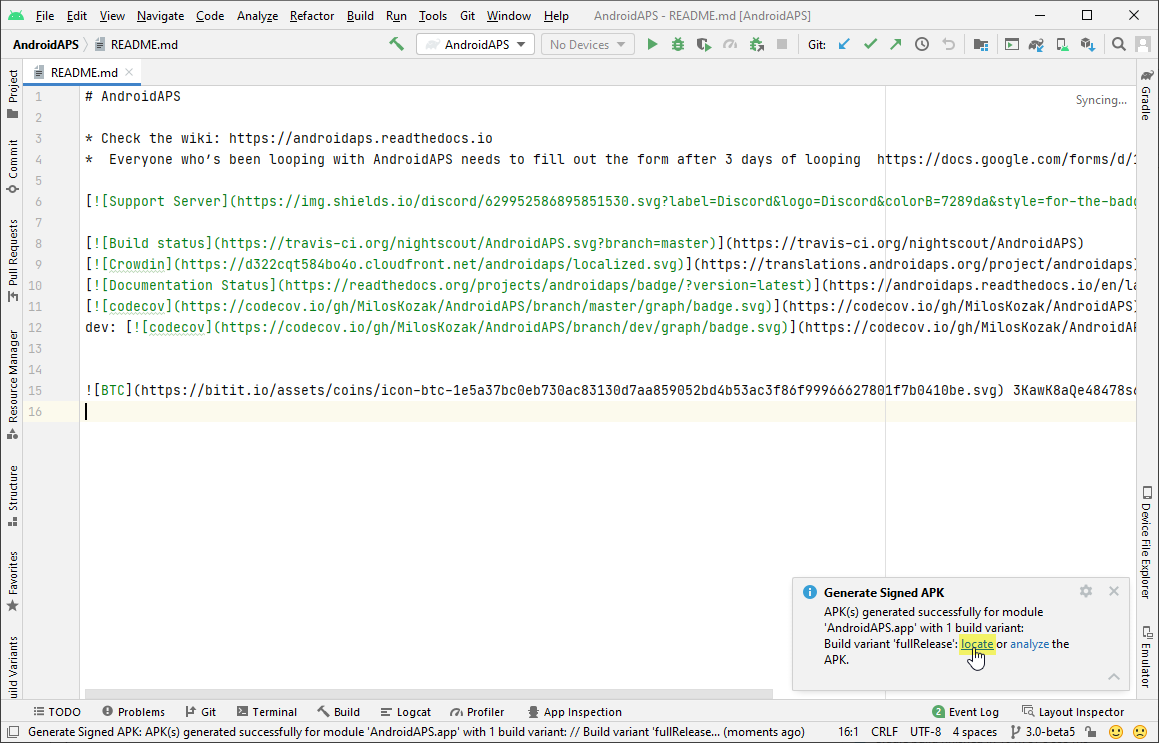
Bildirim kaybolursa, her zaman “Olay günlüğü”nü açabilir ve orada aynı bağlantıyı seçebilirsiniz.
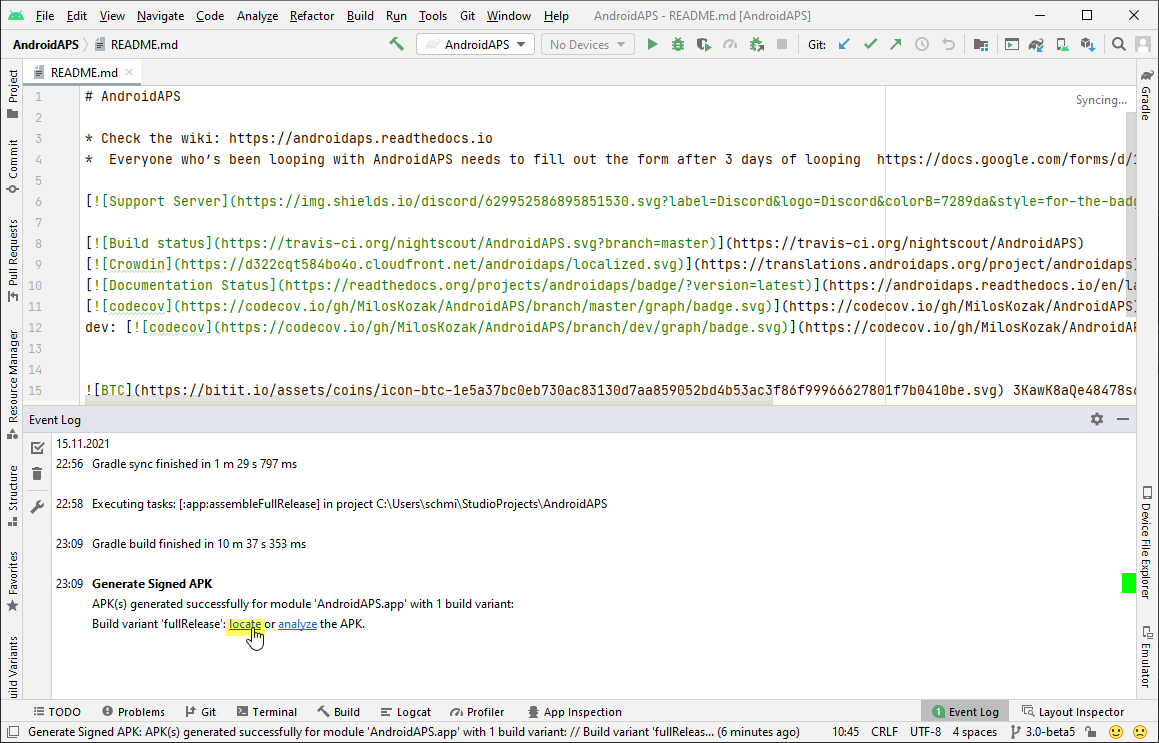
Dosya yöneticiniz (Windows Gezgini) açılacaktır. “full” (1) > “release” (2) dizinine gidin.
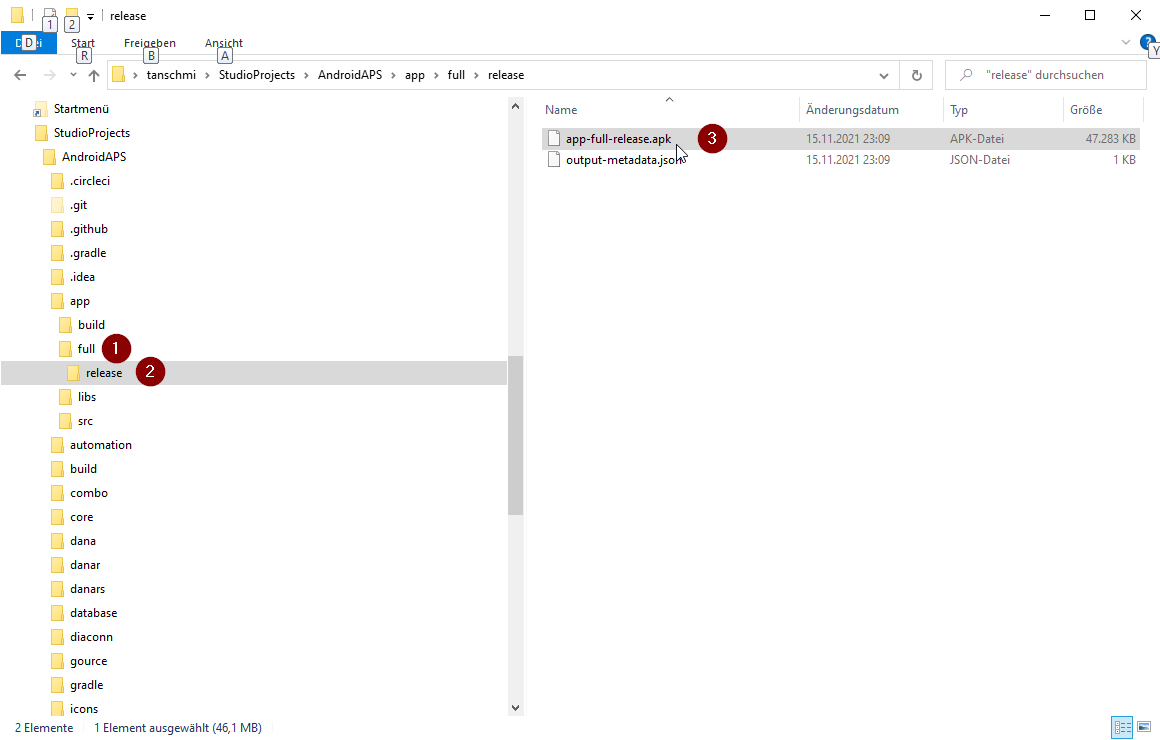
“app-full-release.apk” (3) aradığınız dosyadır!
APK’yı akıllı telefona aktarın
Easiest way to transfer app-full-release.apk to your phone is via USB cable or Google Drive. Please note that transfer by mail might cause difficulties and is not the preferred way.
On your phone you have to allow installation from unknown sources. Manuals how to do this can be found on the internet (i.e. here or here).
Sorun giderme
See separate page troubleshooting Android Studio.