Android Studio’da Sorun Giderme
Kayıp keystore
If you use the same keystore when updating AAPS you do not have to uninstall the previous version on your smartphone. Bu nedenle keystore’u bir kaydetme yerinde saklamanız önerilir.
Öncekinden farklı bir keystore’la imzalanmış apk’yı yüklemeye çalışırsanız, yüklemenin başarısız olduğuna dair bir hata mesajı alırsınız!
Eski keystore’unuzu veya parolasını artık bulamıyorsanız, aşağıdakileri yapın:
Telefonunuzdaki Ayarları dışa aktarın.
Ayarlar dosyasını telefonunuzdan harici bir konuma kopyalayın veya yükleyin (örn. bilgisayarınız, bulut depolama hizmetiniz…).
Güncelleme kılavuzunda açıklandığı gibi yeni sürümün imzalı apk’sını oluşturun ve telefonunuza aktarın.
Telefonunuzdaki önceki AAPS sürümünü kaldırın.
Telefonunuza yeni AAPS sürümünü yükleyin.
Import settings to restore your objectives and configuration.
Bunları telefonunuzda bulamazsanız, harici depolama biriminden telefonunuza kopyalayın.
Pil optimizasyon seçeneklerinizi kontrol edin ve tekrar devre dışı bırakın.
Keep on looping.
Gradle Sync başarısız oldu
Gradle Synchronize çeşitli nedenlerle başarısız olabilir. Gradle senkronizasyonunun başarısız olduğunu söyleyen bir mesaj aldığınızda, Android Studio’nun altındaki “Oluştur” sekmesini (1) açın ve hangi hata mesajının (2) görüntülendiğini kontrol edin.

Bunlar olağan gradle senkronizasyon hatalarıdır:
Önemli: Sorununuzla ilgili talimatları izledikten sonra, gradle sync’i yeniden tetiklemeniz gerekir.
Uncommitted changes
Şayet böyle bir hata mesajı alırsanız
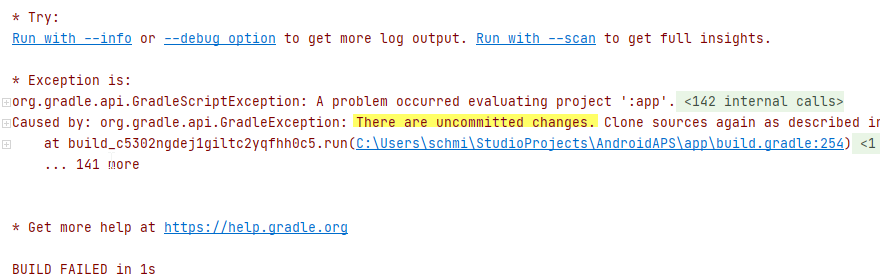
Adım 1 - Git kurulumunu kontrol edin
Android Studio’nun altındaki terminal sekmesini (1) açın ve aşağıdaki metni kopyalayın ve terminale yapıştırın veya yazın.
git --version
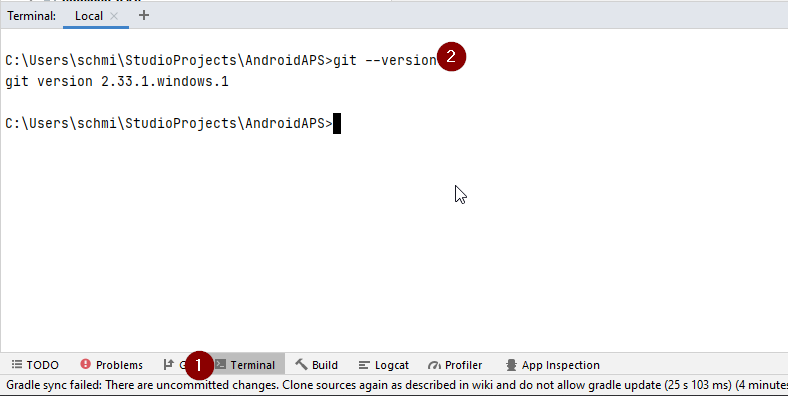
Not: Git ve version arasında bir boşluk ve iki tire vardır!
Yukarıdaki ekran görüntüsünde görebileceğiniz gibi, hangi git sürümünün kurulu olduğunu söyleyen bir mesaj almalısınız. Bu durumda, 2. Adım’a gidin.
Diyen bir mesaj alırsanız
Git: command not found
git kurulumunuz doğru değil.
windows’ta ve git yeni kurulduysa, kurulumdan sonra git’i global olarak kullanılabilir hale getirmek için bilgisayarınızı yeniden başlatmanız gerekir
Git kuruluysa, yeniden başlattınız (Windows’taysa) ve git hala bulunamadı mesajı alıyorsanız:
Bilgisayarınızda “git.exe” dosyasını arayın.
Hangi dizinde olduğunu kendiniz not edin.
Pencerelerde Ortam değişkenlerine gidin, “PATH” değişkenini seçin ve düzenle’ye tıklayın. Git kurulumunuzu bulduğunuz dizini ekleyin.
Kaydedin ve çıkın.
Android Studio tekrar başlatın.
Adım 2: Taahhüt edilmemiş değişiklikleri kontrol edin.
Android Studio’da: soldaki “Commit” sekmesini (1) açın.
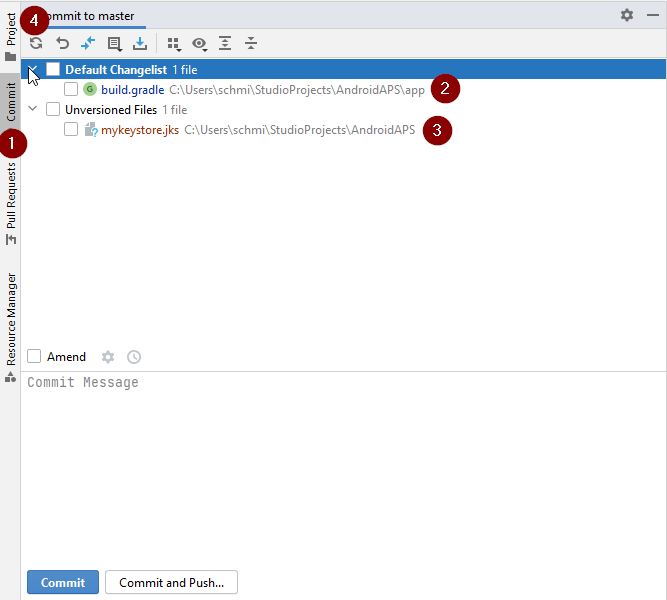
Orada bir “Default changeset” (2) veya “Unversioned files” (3) görebilirsiniz:
“Default changeset” için, muhtemelen gradle’ı güncellediniz veya dosya içeriklerinden bazılarını yanlışlıkla değiştirdiniz.
“Default Changeset” üzerine sağ tıklayın ve “Rollback” ı seçin
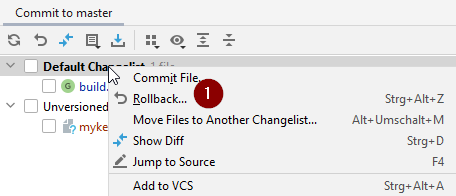
Dosyalar tekrar Git sunucusundan alınır. Commit sekmesinde başka bir değişiklik yoksa, 3. Adım’a gidin.
“Unversioned Files”ı görüyorsanız, başka bir yerde daha iyi olması gereken dosyaları kaynak kod dizininizde saklamış olabilirsiniz, örn. keystore dosyanız.
Bu dosyayı bir kaydetme yerine taşımak veya kesmek ve yapıştırmak için bilgisayarınızdaki normal dosya gezgininizi kullanın.
Go back to Android Studio and click the Refresh button (4) within the Commit tab to make sure the file is not stored in the AAPS directory anymore.
Commit sekmesinde başka bir değişiklik yoksa, 3. Adım’a gidin.
Adım 3 - Resync Gradle (tekrar)
Gradle Resync’deki talimatları izleyin.
Incompatible version of Android Gradle plugin
If you experience the following error message

You are using an outdated version of Android Studio. In the menu, go to Help > Check for updates and install any updates of Android Studio and its plugins that are found.
Android Gradle plugin requires Java 17 to run
Bu hata mesajıyla karşılaşabilirsiniz:

Gradle ayarlarını açmak için “Gradle Settings” (1) üzerine tıklayın.
“Gradle Settings” bağlantınız yoksa, sağ kenardaki Gradle Sekmesini (1) seçerek Gradle ayarlarını manuel olarak açın, araçlar simgesini (2) ve orada ‘Gradle Settings’ öğesini seçin (3).
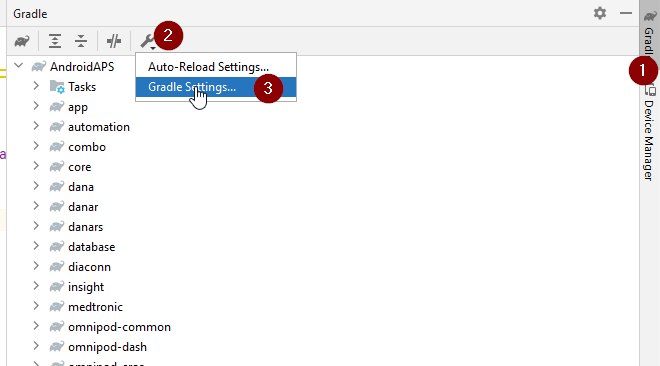
When you have opened the Gradle settings dialog, open the options (1) at “Gradle JDK” and selected the “jbr-17” (2), which should be located within your Android Studion installation directory.
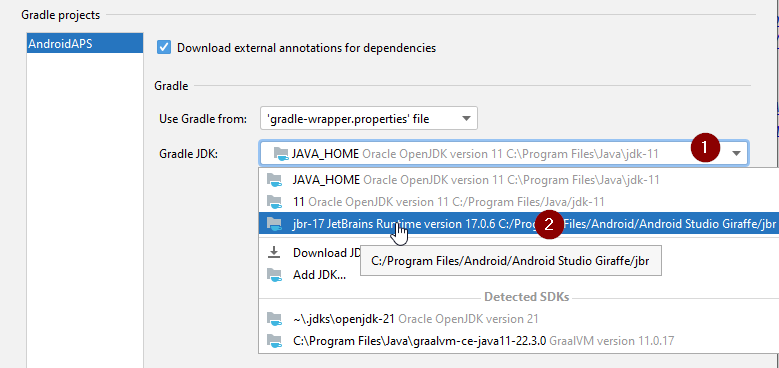
Ayarlar iletişim kutusunu kaydetmek ve kapatmak için “Tamam”a basın.
Önemli: “Gradle JDK” ayarını görmüyorsanız, Android Studio’yu güncellememiş olabilirsiniz. Make sure you are using Android Studio 2022.3 Giraffe) or newer.
Şimdi bir Gradle Resync tetiklemeniz gerekiyor
Çözülemedi/Önbelleğe alınmış sürüm yok
Bu hata mesajını alabilirsiniz:

Sağ tarafta Gradle sekmesini (1) açın.
(2)’de gösterilen düğmenin Seçili OLMADIĞINDAN emin olun.
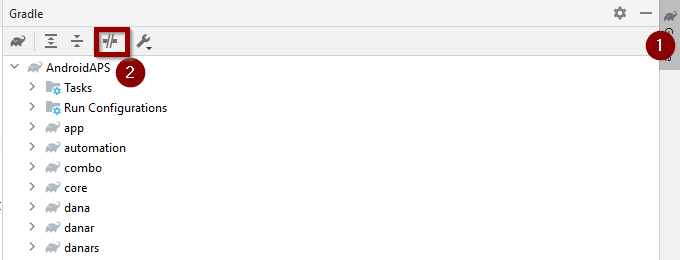
Şimdi bir Gradle Resync tetiklemeniz gerekiyor
Daemon işlemi başlatılamıyor
Böyle bir hata mesajı görürseniz, muhtemelen Windows 10 32 bit sistem kullanıyorsunuzdur. Bu, Android Studio 3.5.1 ve üstü tarafından desteklenmez ve ne yazık ki AAPS geliştiricisinin bu konuda yapabileceği hiçbir şey yoktur.
Windows 10 kullanıyorsanız 64 bit işletim sistemi kullanmanız gerekir.
There are a lot of manuals on the internet how to determine wether you have a 32-bit or 64-bit OS - i.e. this one.

Gradle Resync
Hala Gradle senkronizasyonunun başarısız olduğu mesajını görüyorsanız, şimdi “Tekrar dene” Bağlantısını seçin. 
Artık bir mesaj görmüyorsanız, bunu manuel olarak tetikleyebilirsiniz:
Android Studio’nun sağ kenarındaki Gradle sekmesini (1) açın.
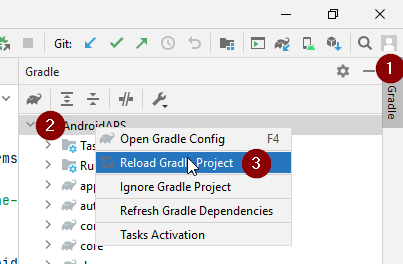
Right-click on AAPS (2)
“Reload Gradle Project” üzerine tıklayın (3)
0 yapı varyantı ile başarıyla İmzalı APK oluşturuldu
İmzalı apk’yi oluşturduğunuzda, oluşturmanın başarılı olduğu bildirimini alabilirsiniz, ancak oluşturulduğunda 0 derleme varyantının olduğu söylenmektedir:
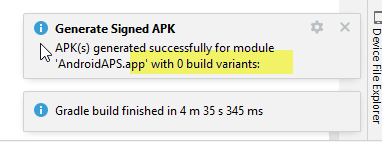
Bu yanlış bir uyarıdır. Oluşturmak için seçtiğiniz “Hedef klasör” dizinini kontrol edin (adım İmzalı APK Oluştur) ve oluşturulan apk’yı orada bulacaksınız!
Uygulama, derleyici/kotlin uyarılarıyla oluşturuldu
Derlemeniz başarıyla tamamlandıysa ancak derleyici veya kotlin uyarıları alıyorsanız (sarı veya mavi ünlem işaretiyle gösterilir), bu uyarıları görmezden gelebilirsiniz.

Uygulamanız başarıyla oluşturuldu ve telefona aktarılabilir!
Anahtar hatalarla oluşturuldu
İmzalı APK’yı oluşturmak için yeni bir anahtar deposu oluştururken, Windows’ta aşağıdaki hata mesajı görünebilir

Bu, Android Studio 3.5.1 ve Windowsa taşınan Java ortamı ile ilgili bir hata gibi görünüyor. Anahtar doğru bir şekilde oluşturuldu, ancak bir öneri yanlışlıkla bir hata olarak görüntüleniyor. Bu şu anda göz ardı edilebilir.
No CGM data is received by AAPS
Yamalı Dexcom G6 uygulamasını kullanıyorsanız: Bu uygulama eski. Bunun yerine BYODA uygulamasını kullanın.
xDrip+ kullanıyorsanız: Alıcıyı xDrip+ ayarlar sayfasında açıklandığı gibi tanımlayın.
Uygulama yüklenmedi
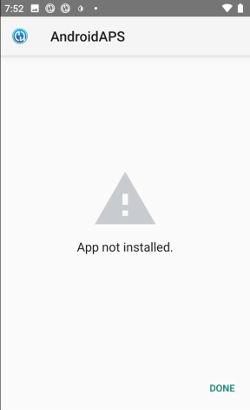
“app-full-release.apk” dosyasını telefonunuza aktardığınızdan emin olun.
Telefonunuzda “Uygulama yüklenmedi” mesajı görüntülenirse şu adımları izleyin:
Ayarları dışa aktar (telefonunuzda zaten yüklü olan AAPS sürümünde)
Telefonunuzdaki AAPS’i kaldırın.
Uçak modunu etkinleştir & bluetooth’u kapat.
Yeni sürümü yükleyin (“app-full-release.apk”)
Bluetooth’u tekrar açın ve uçak modunu devre dışı bırakın
Uygulama yüklendi ancak eski sürüm
Uygulamayı başarıyla oluşturduysanız, telefonunuza aktardıysanız ve başarıyla yüklediyseniz ancak sürüm numarası aynı kaldıysa, güncellemeyi kaçırmış olabilirsiniz yerel kopyanızı güncelleyin
Yukarıdakilerin hiçbiri işe yaramadı
Yukarıdaki ipuçlarından hiçbiri yardımcı olmadıysa, uygulamayı sıfırdan oluşturmayı düşünebilirsiniz:
Ayarları dışa aktar (telefonunuzda zaten yüklü olan AAPS sürümünde)
Anahtar parolanızı ve anahtar deposu parolanızı hazır bulundurun. Parolalarınızı unuttuysanız, bunları burada açıklandığı gibi proje dosyalarında bulmaya çalışabilirsiniz.
Veya yeni bir anahtar deposu kullanabilirsiniz.
Build app from scratch as described here.
APK’yı başarıyla oluşturduğunuz zaman, telefonunuzdaki mevcut uygulamayı silin, yeni apk’yı telefonunuza aktarın ve yükleyin.
Hedeflerinizi ve ayarlarınızı geri yüklemek için tekrar ayarları içe aktarın.
Pil optimizasyon seçeneklerinizi kontrol etmeli ve tekrar devre dışı bırakmalısınız.
En kötü durum senaryosu
Uygulamayı sıfırdan oluşturmanız bile sorununuzu çözmezse, Android Studio’yu tamamen kaldırmayı deneyebilirsiniz. Bazı Kullanıcılar bunun sorunlarını çözdüğünü bildirdi.
Android Studio ile ilişkili tüm dosyaları kaldırdığınızdan emin olun. Android Studio’yu tüm gizli dosyalarla birlikte tamamen kaldırmazsanız, kaldırma işlemi mevcut dosyanızı çözmek yerine yeni sorunlara neden olabilir. Tam kaldırma kılavuzları online olarak bulunabilir,
Daha sonra Android Studio’yu burada açıklandığı gibi sıfırdan yükleyin.