Сборка AAPS
Соберите сами вместо скачивания
Приложение AAPS (файл apk) не доступно для скачивания из-за законодательных норм, связанных с медицинскими устройствами. Построить приложение для собственного пользования вполне законно, но передавать копию другим не разрешается!
Подробнее см. Страница FAQ.
Технические характеристики компьютера и программного обеспечения для построения AAPS
Пользуйтесь версией Android Studio под названием «Hedgehog»(2023.1.1) или «Iguana»(2023.2.1) для сборки apk. Старые версии Android Studio требуется сначала обновить!
32-разрядные системы Windows не поддерживаются в Android Studio. Имейте в виду, что и 64-разрядная процессор, и 64-разрядная ОС являются обязательным условием. Если ваша система не соответствует этому условию, следует изменить аппаратное или программное обеспечение или всю систему.
| Операционная система (только 64 бит) | Windows 8 или выше | Mac OS 10.14 или выше | Любой Linux поддерживающий Gnome, KDE, или Unity DE; GNU C Library 2.31 или более поздние версии |
|---|---|---|---|
Процессор CPU (Только 64 бит) |
x86_64 архитектура CPU; ядро Intel или новее, или процессор AMD с поддержкой Windows Hypervisor |
Чипы на базе ARM или Intel Core 2 поколения или новее с поддержкой среды Hypervisor |
архитектура процессора x86_64, процессор Intel Core 2 поколения или новее, или процессор AMD с поддержкой AMD-виртуализации (AMD-V) и SSSE3 |
Оперативная память |
8ГБ или более |
||
Диск |
Не менее 30ГБ свободного места. Рекомендуется использовать SSD. |
||
Разрешение |
минимум 1280 x 800 |
||
Интернет |
Широкополосный |
||
**Настоятельно рекомендуется (но не обязательно) использовать SSD (Solid State Disk) вместо жесткого диска (Hard Disk Drive), так как при сборке AAPS файла потребуется меньше времени. * Использовать HDD при создании файла apk AAPS можно. Процесс сборки приложения при этом может занять много времени, но после начала можно оставить его без присмотра.
Помощь и поддержка в процессе сборки
Если вы столкнулись с трудностями в процессе создания приложения AAPS, сначала обратитесь к разделу устранение проблем с Android Studio.
Если вы считаете, что что-то в инструкциях по сборке неправильно, отсутствует или сбивает с толку, свяжитесь с другими пользователями ** AAPS ** на Facebook или Discord. Если вы хотите что-то изменить самостоятельно (обновить снимки экрана etc), отправьте запрос на слияние (PR).
Пошаговое руководство по созданию приложения AAPS
В общем виде шаги по созданию файла AAPS apk следующие:
4.1 Установить Git
4.3 Скачать код AAPS
4.4. Установить путь к Git в настройках Android Studio
4.5. Создать «подписанное» apk-приложение AAPS
В этом руководстве вы найдете примерные снимки экрана при построении приложения AAPS. Поскольку ** Android Studio** - программное обеспечение, которое мы используем для создания ** AAPS** - регулярно обновляется, эти снимки могут не совпадать с ходом вашей установки, но они дают представление о процессе.
Поскольку ** Android Studio ** работает на платформах Windows, Mac OS X и Linux, также могут быть незначительные расхождения в шагах для разных платформ.
Установите git (если у вас его нет)
Почему Git?
Git известен как “Versioning Control System” (VCS) (система контроля версий) Git — это программа, позволяющая отслеживать изменения в коде и сотрудничать с разработчиками. Вам понадобится Git для переноса копии исходного кода AAPS с веб-сайта Github на свой локальный компьютер. Затем вы будете использовать Git на своем компьютере для сборки приложения AAPS (apk).
Шаги по установке Git
Проверьте, установлен ли у вас Git. Это можно сделать, набрав “git” в строке поиска Windows – если вы увидите ** “Git bash”** или какую-либо другую форму Git, то он уже установлен, и можно сразу перейти к [установке Android Studio] (Сборка-APK-установка-android-studio):
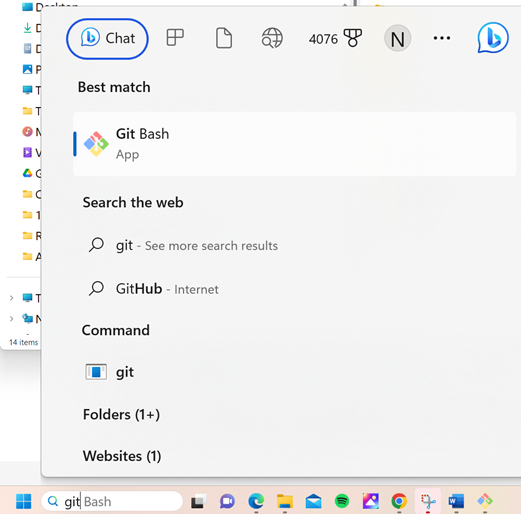
Если у вас нет Git, загрузите и установите псвежую версию системы отсюда. Любая новая версия Git должна работать, выбирайте версию в соответствии с вашей системой - Mac, Windows или Linux.
Примечание для пользователей Mac: веб-страница Git также предложит установить дополнительную программу под названием «homebrew», которая поможет в установке. Если вы устанавливаете Git через homebrew, то нет необходимости изменять настройки.
Во время установки, когда программа попросит «выбрать место установки», заметьте, куда устанавливается Git (»путь установки»), это понадобится на следующем шаге. Это будет что-то вроде «C:\Program Files\Git\cmd\git.exe»
По мере прохождения нескольких шагов установки Git, принимайте все параметры по умолчанию.
После установки, если вы забыли место установкин Git, вы можете найти его следующим образом: введите «git» в строке поиска ПК, щелкните правой кнопкой мыши на «Git bash», выберите «открыть местоположение файла», наведите курсор мыши на значок «Git bash»., который затем покажет, где он установлен.
Перезагрузите компьютер перед следующим шагом.
Установите Android Studio
** Следует постоянно находиться в Сети во время выполнения следующих шагов, так как Android Studio загружает несколько обновлений**
Следующие снимки экрана были сделаны на версии Hedgehog (ёжик) Android Studio.
Самая важная заповедь при установке Android Studio: Будьте терпеливы! Во время установки и настройки Android Studio загружает много элементов, которые отнимают время.
Скачайте новую версию Android Studio отсюда, найдите её в папке загрузок браузера и установите на свой компьютер:
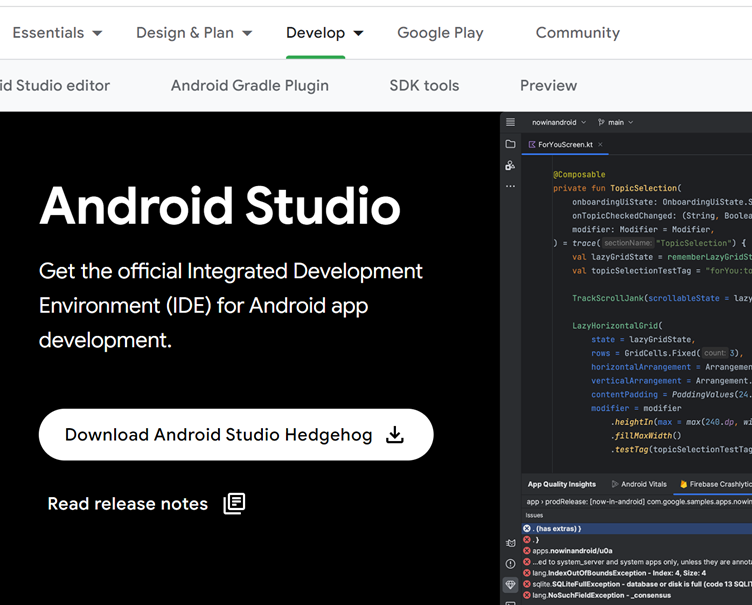
При первом запуске Android Studio, прогамма приветствует вас:
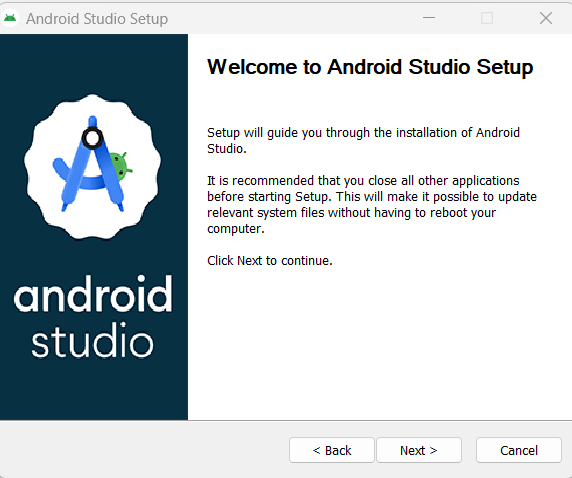
Выберите «Далее»:

Оставьте флажки отмеченными и выберите «Далее»:
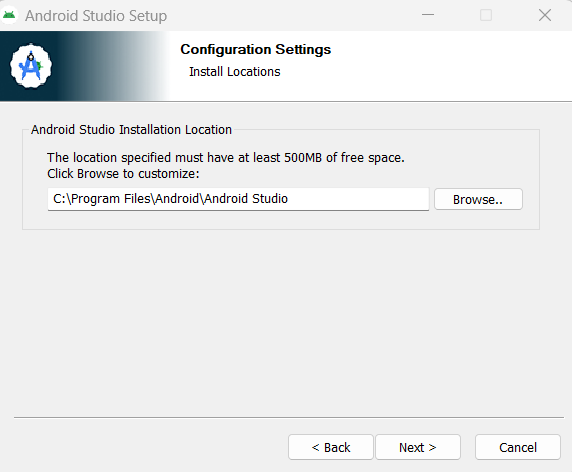
Разрешите установку в директорию по умолчанию и выберите «Далее»:
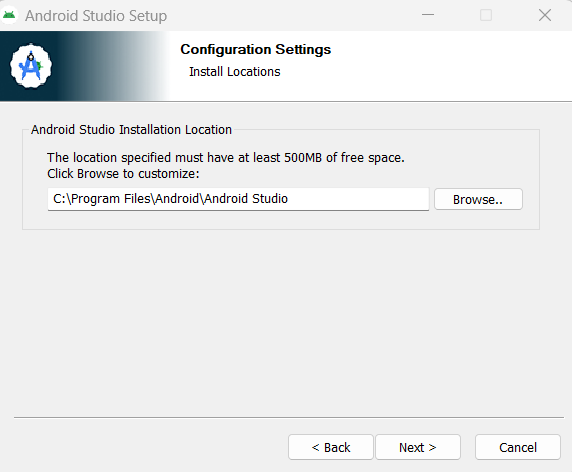
Когда появится запрос на выбор папки смарт-меню просто выберите «Install». Теперь нужно подождать несколько минут во время установки Android Studio. Затем вы увидите, что установка завершена, выберите «Далее»:
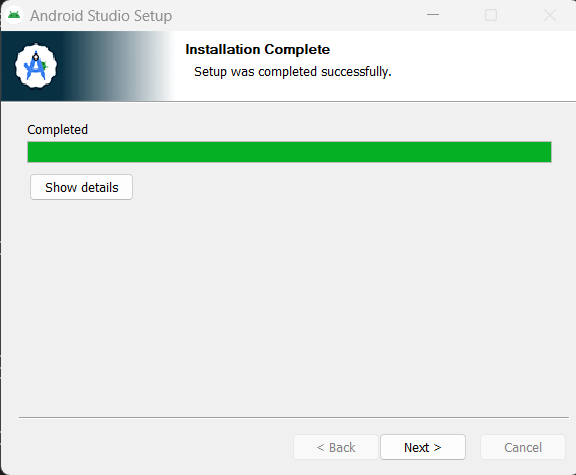
Выберите «Готово»:
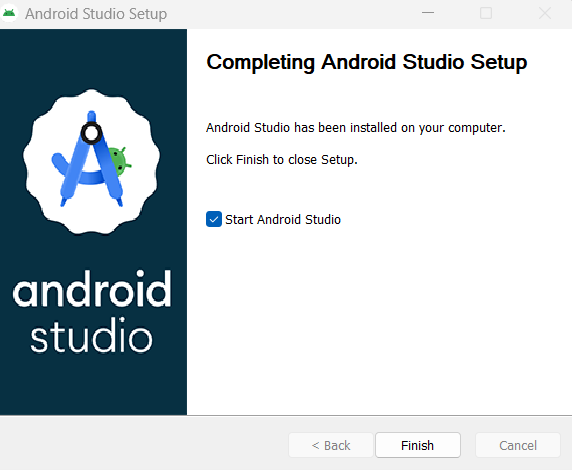
Теперь запустите Android Studio.
Если будет спрошено, хотите ли вы импортировать настройки, выберите «Не импортировать настройки». Мы не хотим импортировать настройки из предыдущих установок:
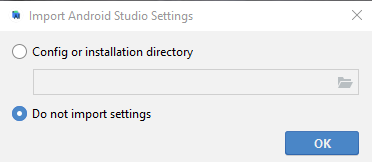
Решите, хотите ли вы обмениваться данными с Google (если не уверены, просто выберите «Не отсылать»).
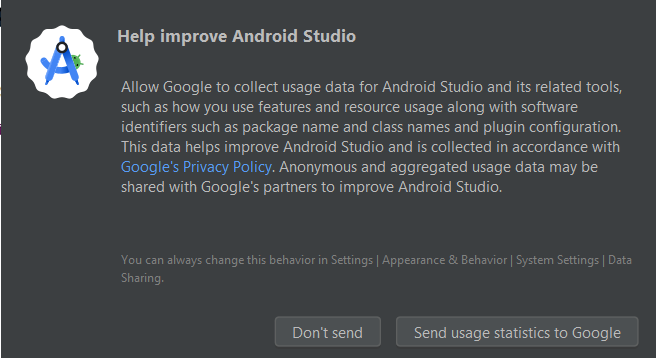
Теперь вы получите сообщение о недостающем пакете разработки ПО (SDK) (не волнуйтесь, скоро вопрос будет решен), выберите «Далее»:
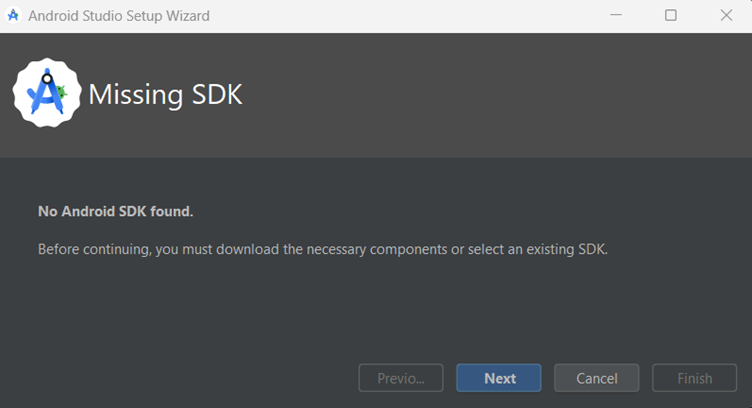
Программное обеспечение должно автоматически выбрать недостающие данные (SDK) и директорию установки.
Что такое Android SDK?
Чтобы запустить AAPS на телефоне, приложение должно интегрироваться с системой Android. Android предоставляет “software development kits” (пакеты разработки ПО) (SDK), которые позволяют AAPS взаимодействовать с операционной системой Android.
Пакет SDK относится не к версии Android на телефоне, а к самой сборке AAPS. AAPS версии 3.2 (и новее) строится поверх API 34, которая автоматически выбирается в версии Hedgehog Android Studio. Поэтому просто нажмите «Далее»:
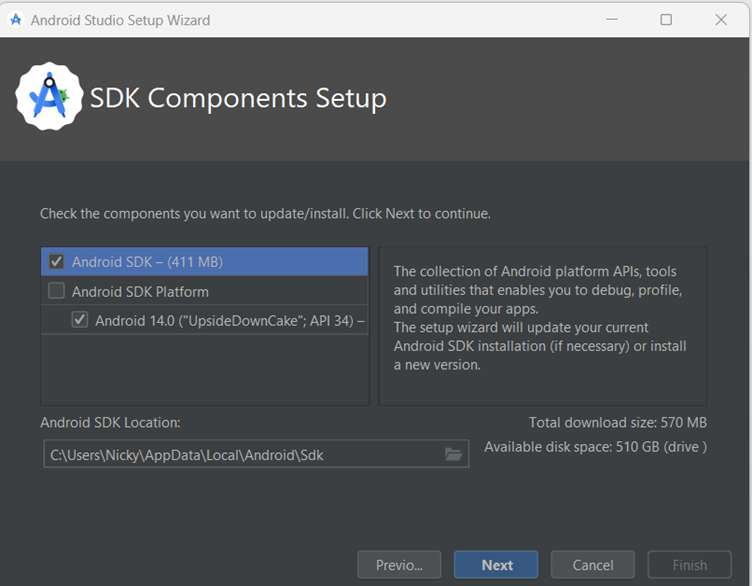
На запрос о проверке настроек, просто выберите «Далее»:
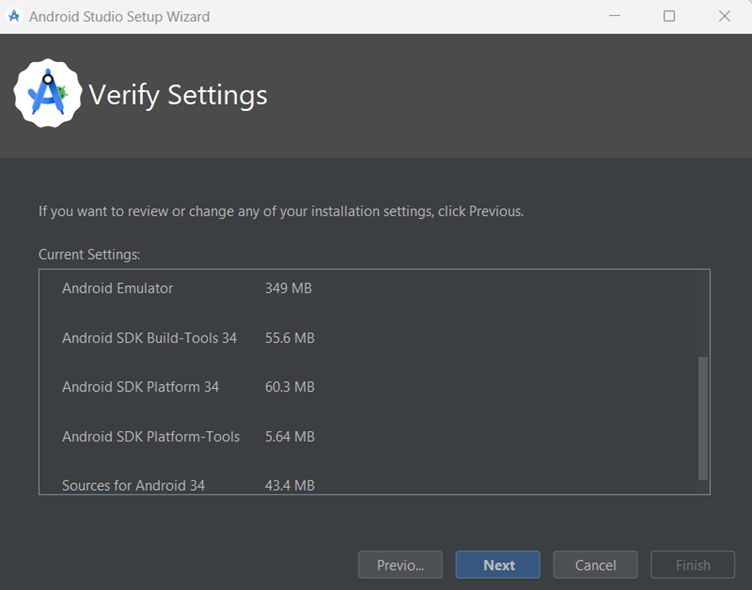
На запрос о Лицензионном Соглашении, выберите «Принять» и нажмите «Готово»:
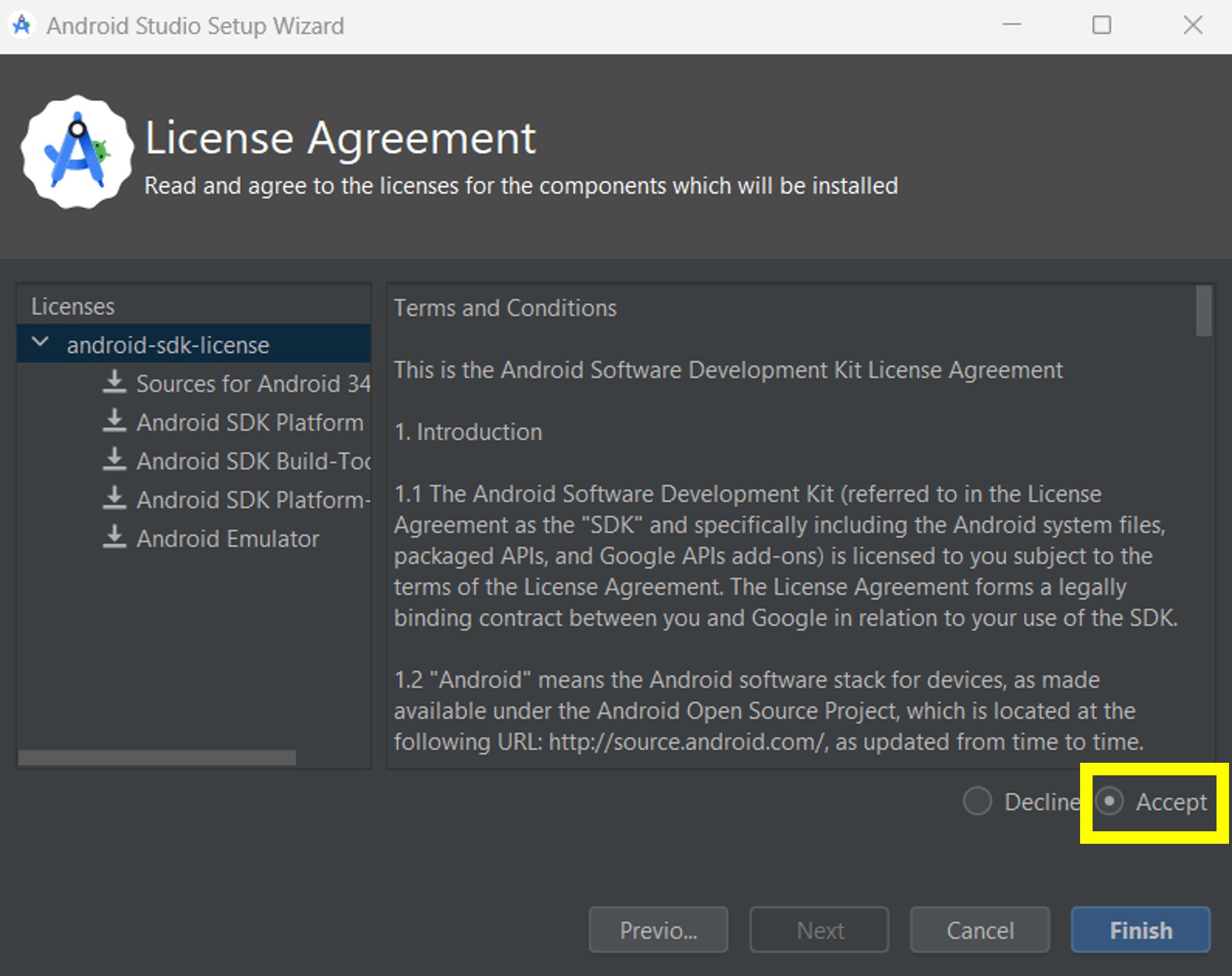
Примечание: В зависимости от вашей установки, принимаемые лицензии могут отличаться от того, что показано на снимке экрана.
Подождите, пока Android Studio загружает дополнительные компоненты, это может занять несколько минут:
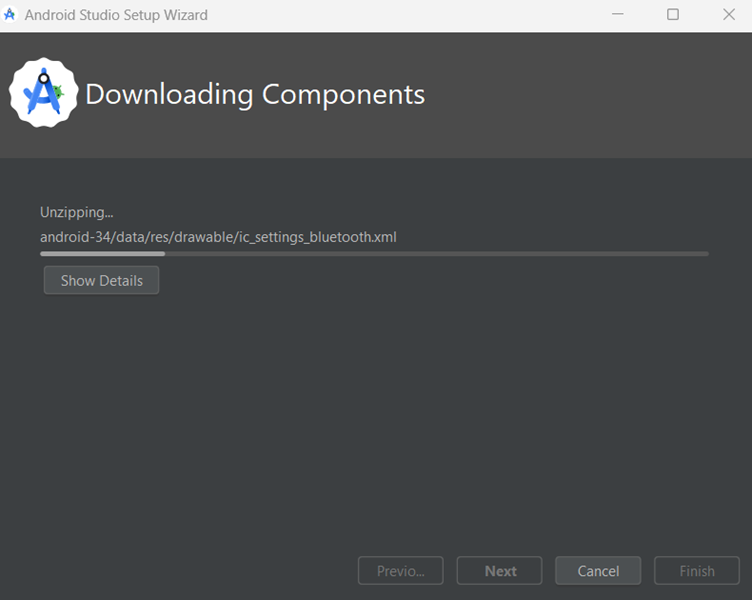
По завершении загрузки, кнопка «Готово» становится синей, и на нее можно нажать:
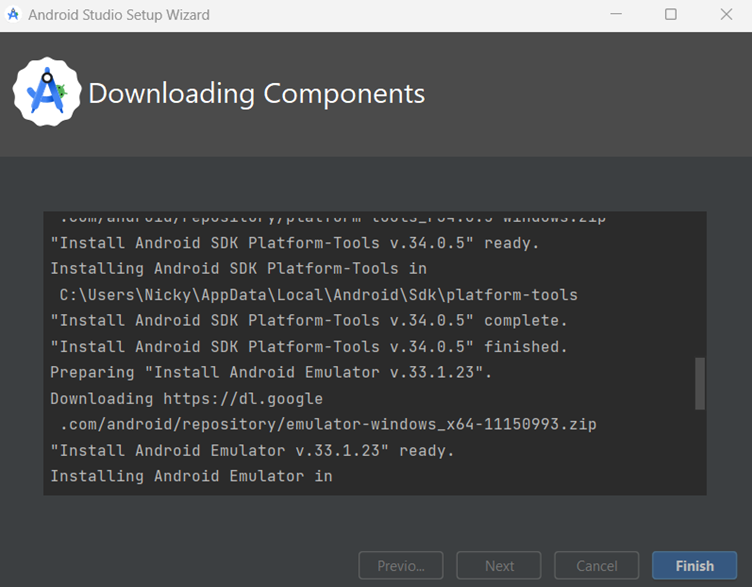
Вас приветствует экран «Добро пожаловать в Android Studio».
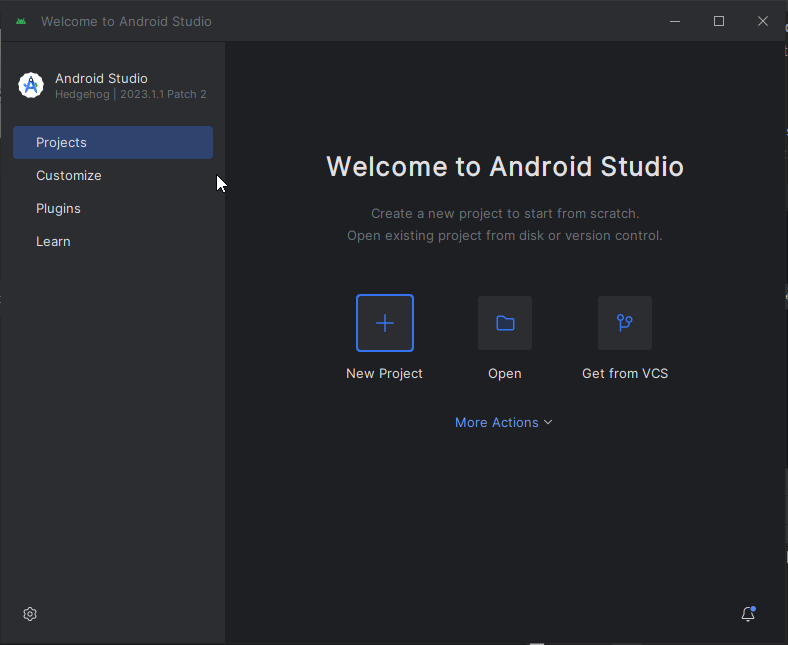
Загрузите код AAPS
Почему загрузка кода AAPS занимает много времени?
Когда AAPS загружается первый раз, Android Studio подключается к веб-сайту Github, чтобы скачать исходный код для AAPS. Это займет около 1 минуты.
Android Studio затем будет использовать Gradle (инструмент разработки в Android studio) для определения других компонентов для установки.
На экране приветствия Android Studio убедитесь, что «Проекты» (1) подсвечены слева. Затем нажмите «Получить из VCS» (2) справа:
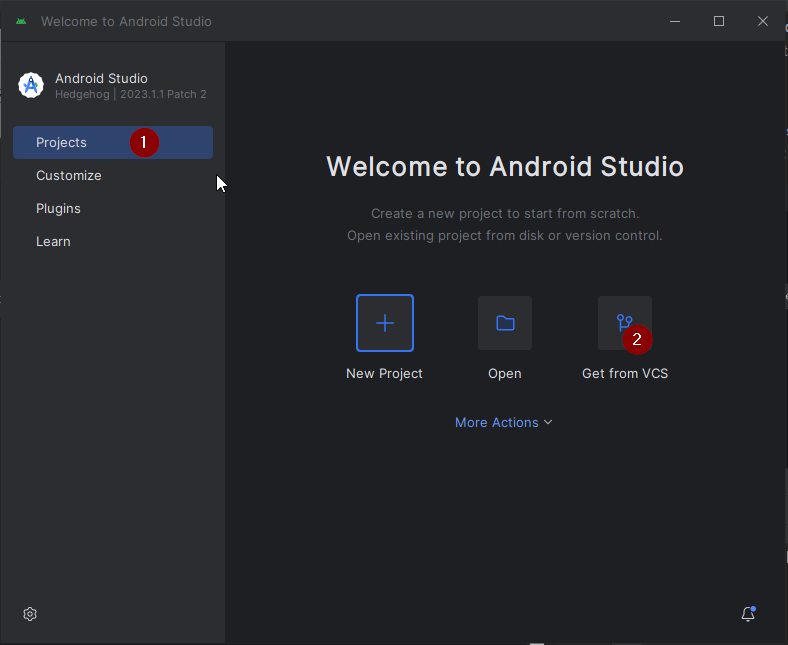
Теперь мы скажем программе Android Studio, откуда получить код:
Должен быть выбран «URL репозитория» (по умолчанию) слева (1).
В качестве системы управления версиями должен быть выбран «Git» (по умолчанию) (2).
Теперь скопируйте URL-адрес:
https://github.com/nightscout/AndroidAPS.git
Context | Edit Context
и вставьте его в текстовое поле URL (3).
Есть смысл проверить место сохранения клонированного кода (директорию по умолчанию) (4).
Теперь нажмите кнопку «Клонировать» (5).
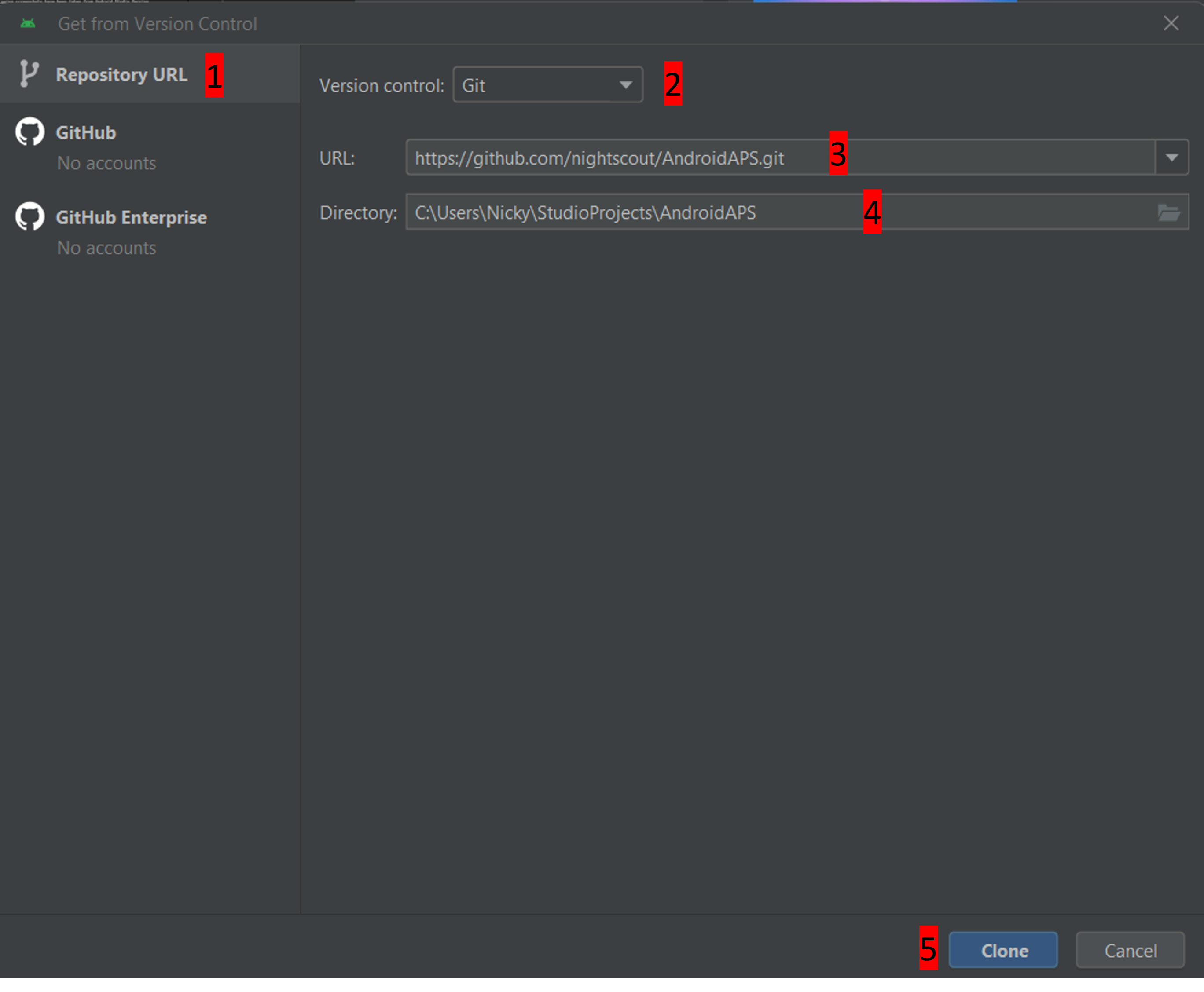
Теперь вы увидите экран, сообщающий, что репозиторий клонируется:
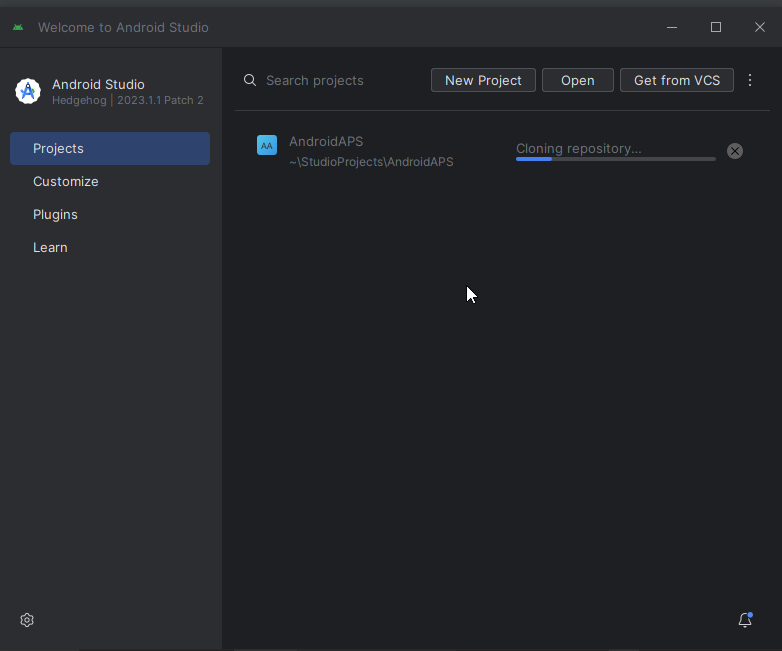
В какой-то момент вам будет задан вопрос, хотите ли вы доверять проекту. Нажмите на «Доверять проекту»:
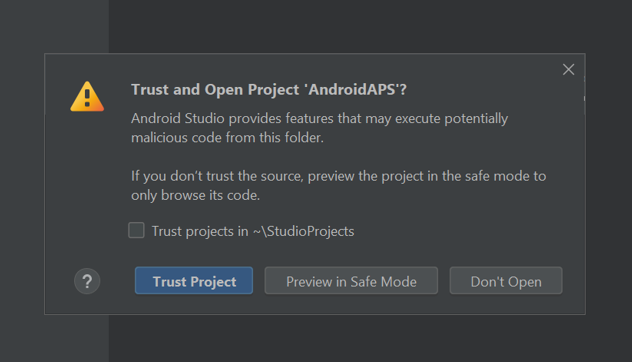
Только для пользователей Windows: Если ваш брандмауэр запрашивает разрешение, предоставьте доступ:
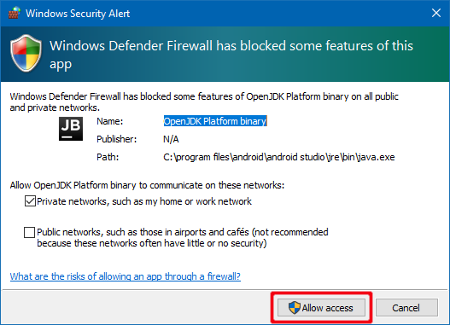
После успешного клонирования репозитория, Android Studio откроет клонированный проект.
Нажмите на шестерёнку вверху справа и выберите «Переключиться на Классический интерфейс…», чтобы вернуться к представлению, используемому в этой документации.
Если вы не видите этой шестеренки, не волнуйтесь. Вы уже используете классический интерфейс!
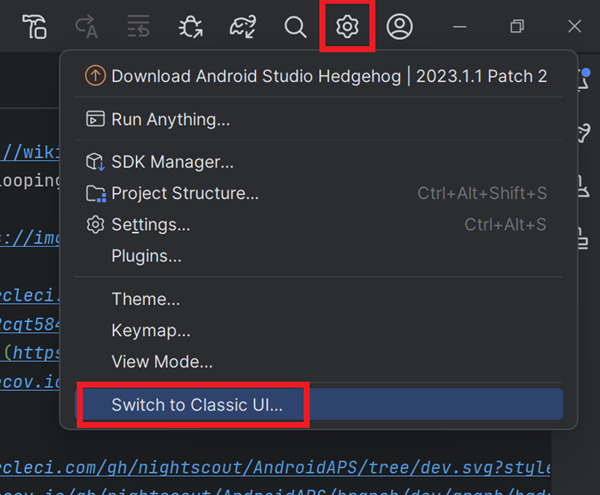
Перезапустите Android Studio, чтобы изменения вступили в силу.
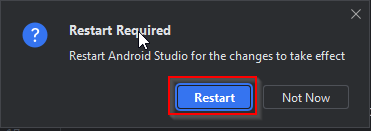
Вы можете получить одно или оба из следующих предупреждений о запущенных процессах. Их можно прекратить без опасений!
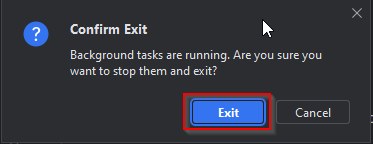
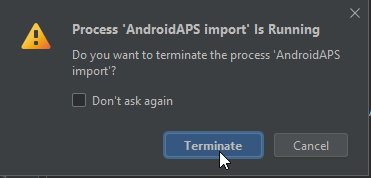
Когда Android Studio откроется снова, ждите (это может занять несколько минут) и не обновляйте проект в соответствии с предложением во всплывающем окне.
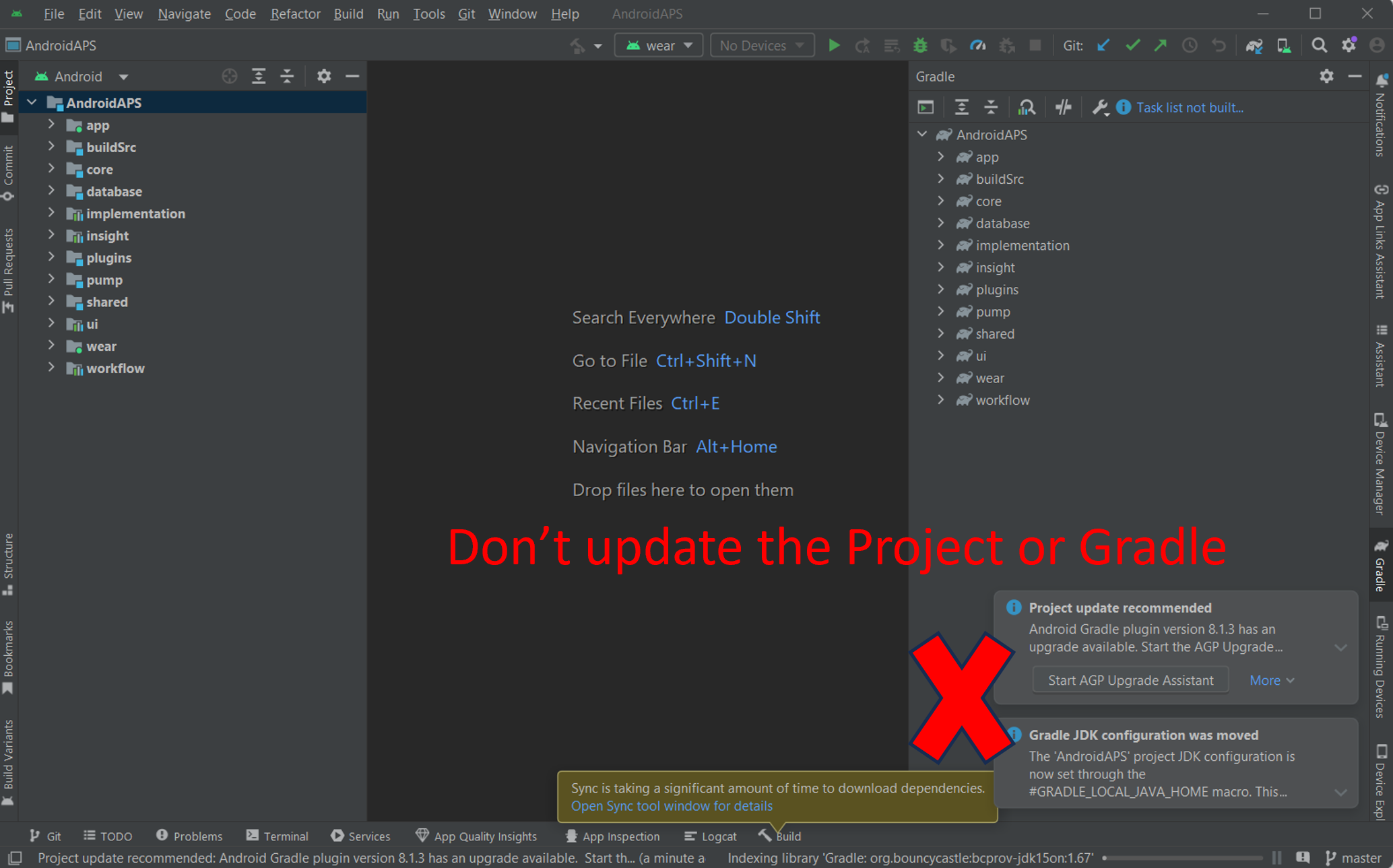
НИКОГДА НЕ ОБНОВЛЯЙТЕ GRADLE!
Android Studio может рекомендовать обновить систему gradle. Никогда не обновляйте gradle! Это может привести к трудностям.
На ваше усмотрение - Если хотите очистить всплывающее окно «рекомендуется обновить проект», нажмите на синий текст «Больше» (1). В диалоговом окне выберите «Don’t rask for this project» (2).
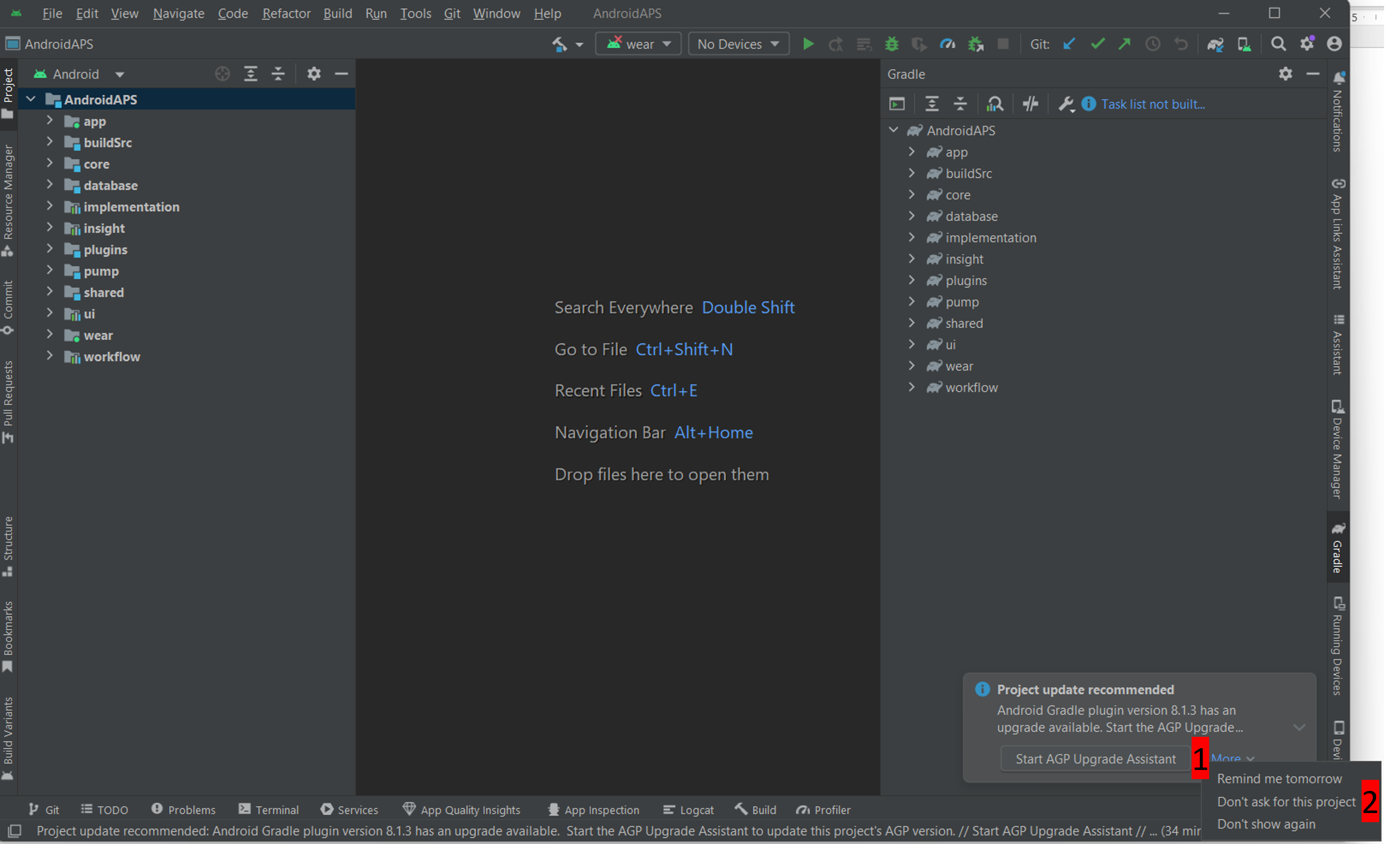
Только для пользователей Windows: Если вы не перезапустили компьютер после установки или обновления Git, закройте Android Studio сейчас. Затем перезагрузите компьютер и перезапустите Android Studio.
(Сборка-APK-задать-путь-к-git-в-настройках) =
Задайте путь к git в параметрах Android Studio
Теперь мы скажем Android Studio, где найти Git, который был установлен ранее.
Только для пользователей Windows: убедитесь, что вы перезагрузили компьютер после установки Git.
Откройте Android Studio (ее можно найти через меню Пуск).
В левом верхнем углу Android Studio перейдите в настройки (Windows) или Android Studio > установки (Mac). Это откроет следующее окно, из выпадающего списка выберите «управление версиями» (1):

Теперь выберите «Git» (2).
В нижней части середины страницы выберите метод обновления «Merge» (слияние) (3).
Проверьте, может ли Android Studio автоматически найти путь к файлу git.exe, нажав кнопку «Тест» (4):
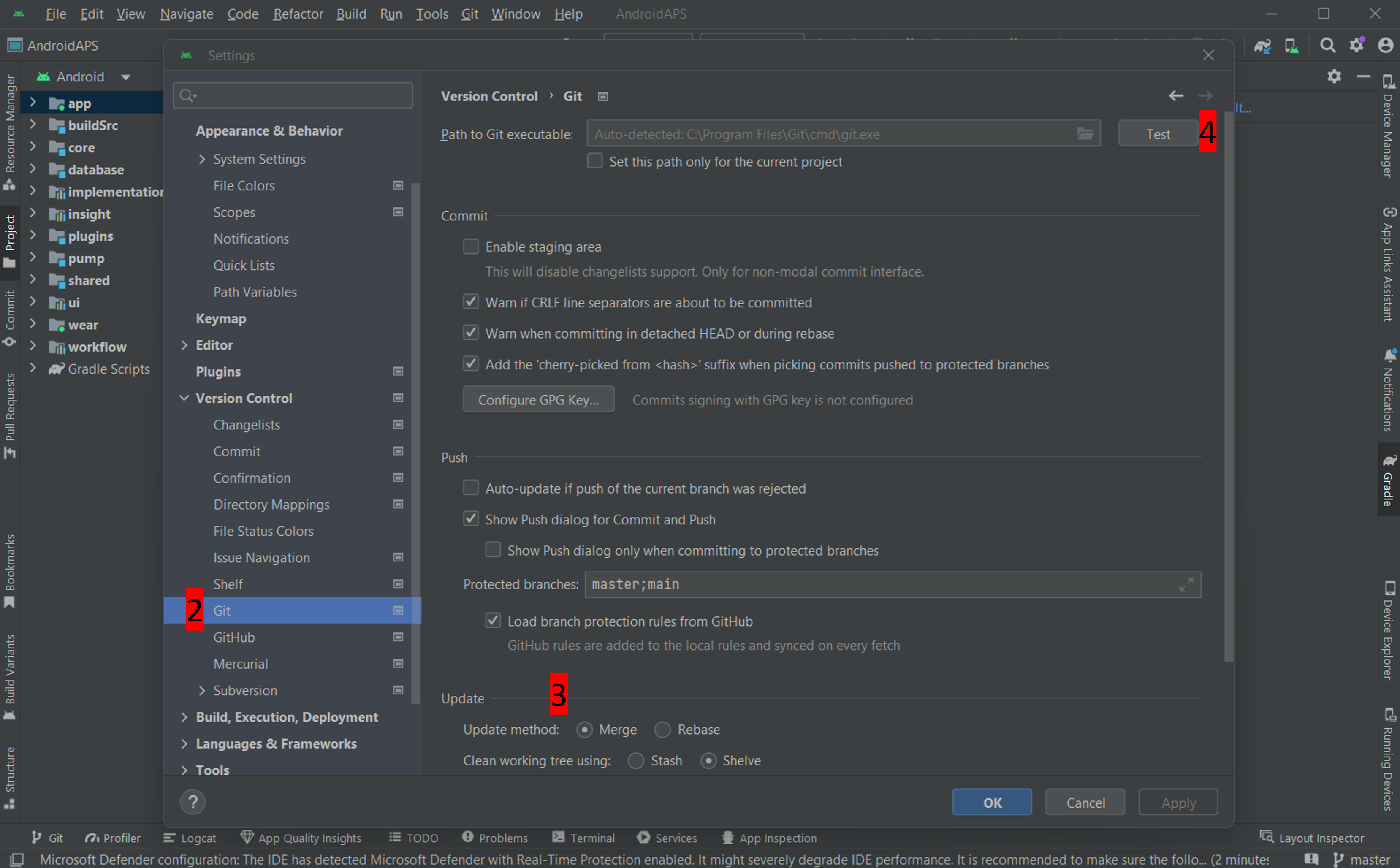
Если автоматическая настройка прошла успешно, то рядом с путем к Git будет показана его версия.
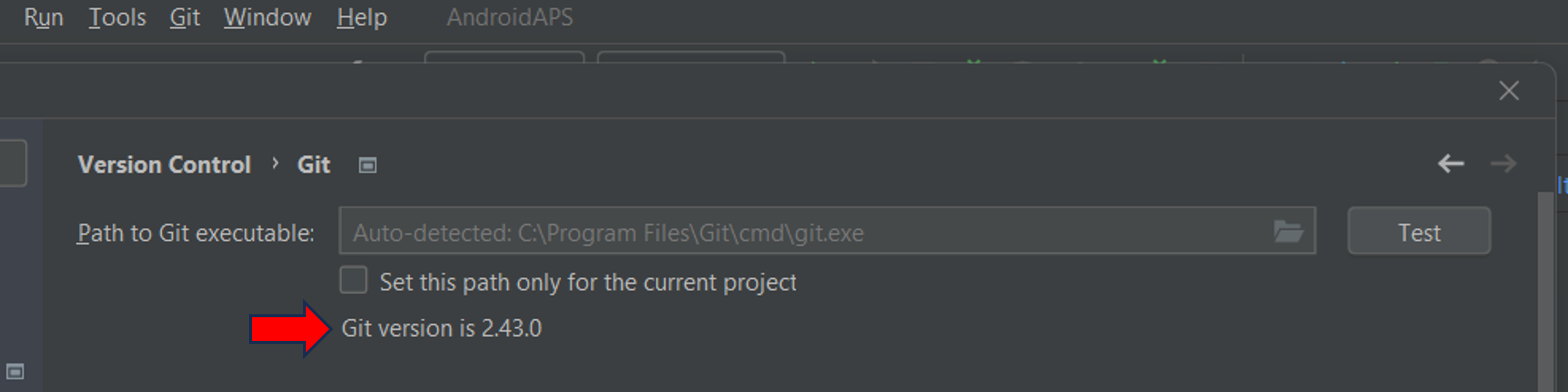
Если вы обнаружите, что **git.exe ** не найден автоматически, или что нажатие кнопки «Проверить» приводит к ошибке (1), вы можете либо вручную ввести путь, который вы сохранили [ранее] (Make_a_note_of_Git_path), либо щелкнуть по значку папки (2) и вручную перейти к каталогу где хранится **git.exe **:

Используйте функцию поиска в проводнике Windows, чтобы найти «git.exe», если не уверены, где был установлен git. Как это сделать, более подробно объясняется выше.
Если вы выбрали его вручную, проверьте выбранный путь к Git кнопкой «Тест», как описано выше.
Когда версия Git отображается рядом с его директорией (см. скриншот выше), вы успешно завершили этот этап и теперь можете закрыть окно «Настройки» Android Studio нажатием кнопки «OK» (5):
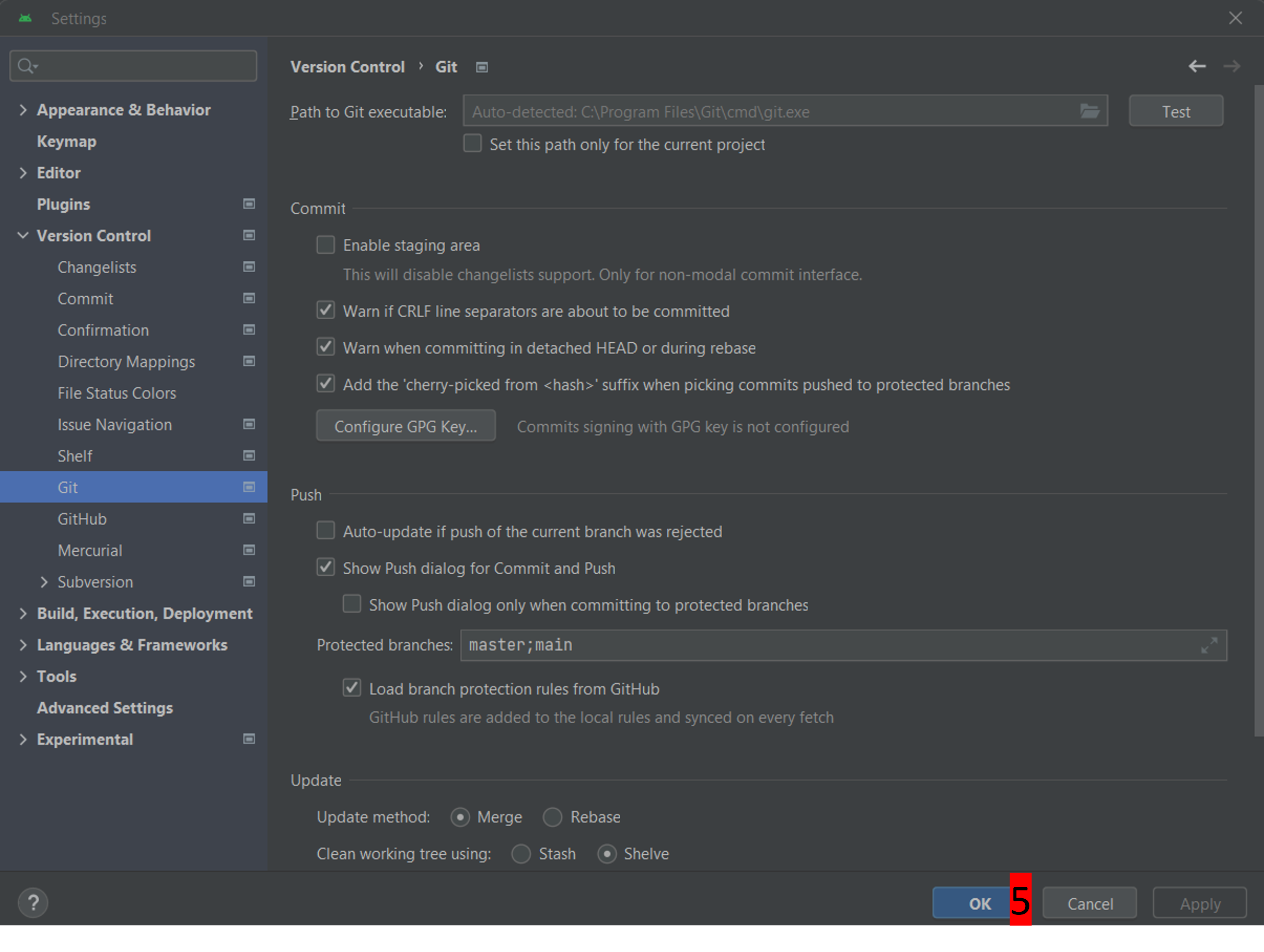
Построение подписанного приложения AAPS apk
Зачем «подписывать» приложение AAPS?
Android требует, чтобы каждое приложение было подписано, чтобы гарантировать, что позже оно может быть обновлено только из того же надежного источника, который выпустил исходное приложение. Подробнее об этом по этой ссылке. Для наших целей это просто означает, что мы генерируем файл подписи или «хранилища ключей» и используем его при создании приложения AAPS.
В строке меню нажмите кнопку «Создать» (1) и выберите «Генерировать подписанный пакет/APK (2)
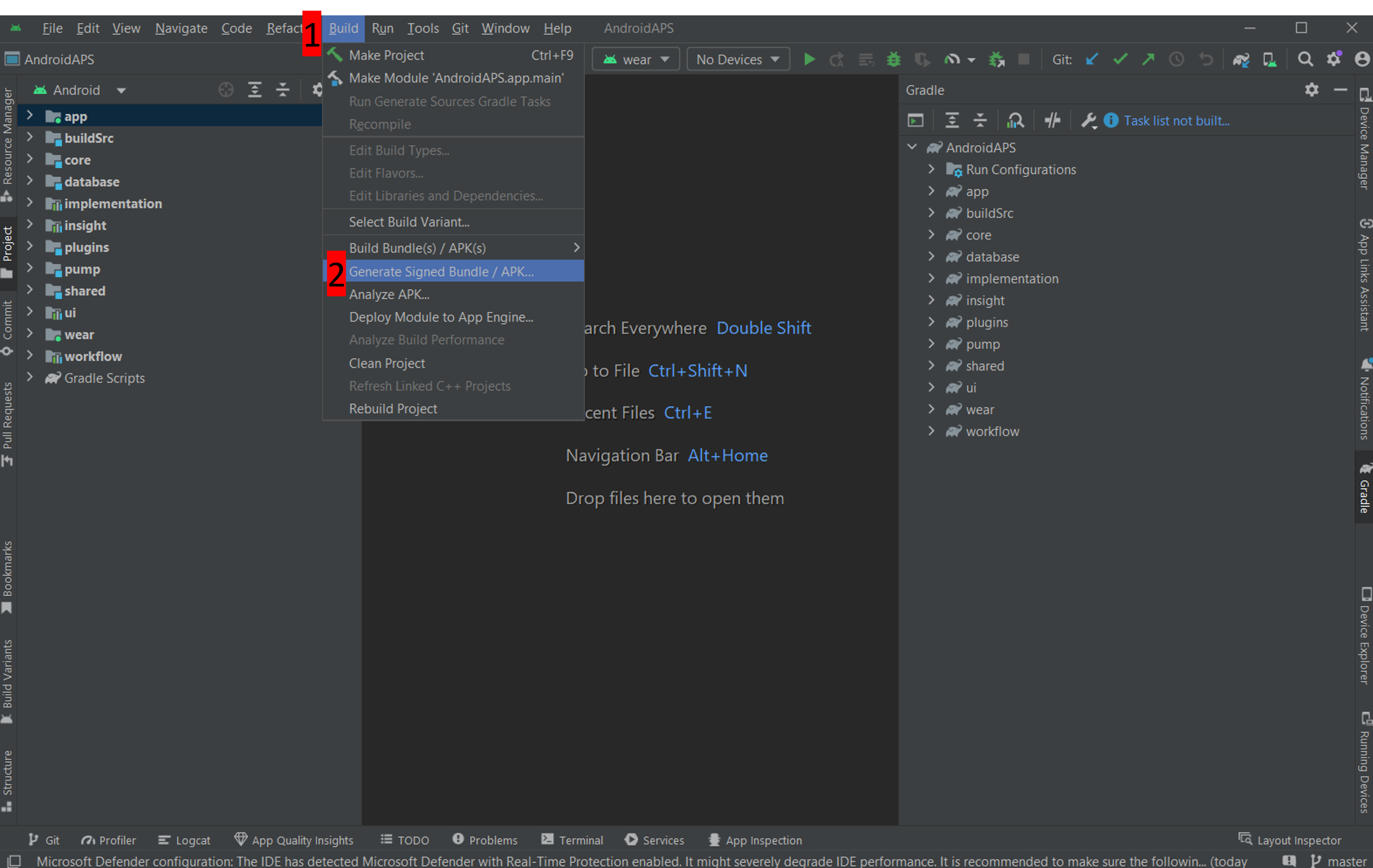
Выберите «APK» вместо «Android App Bundle» и нажмите «Далее»:
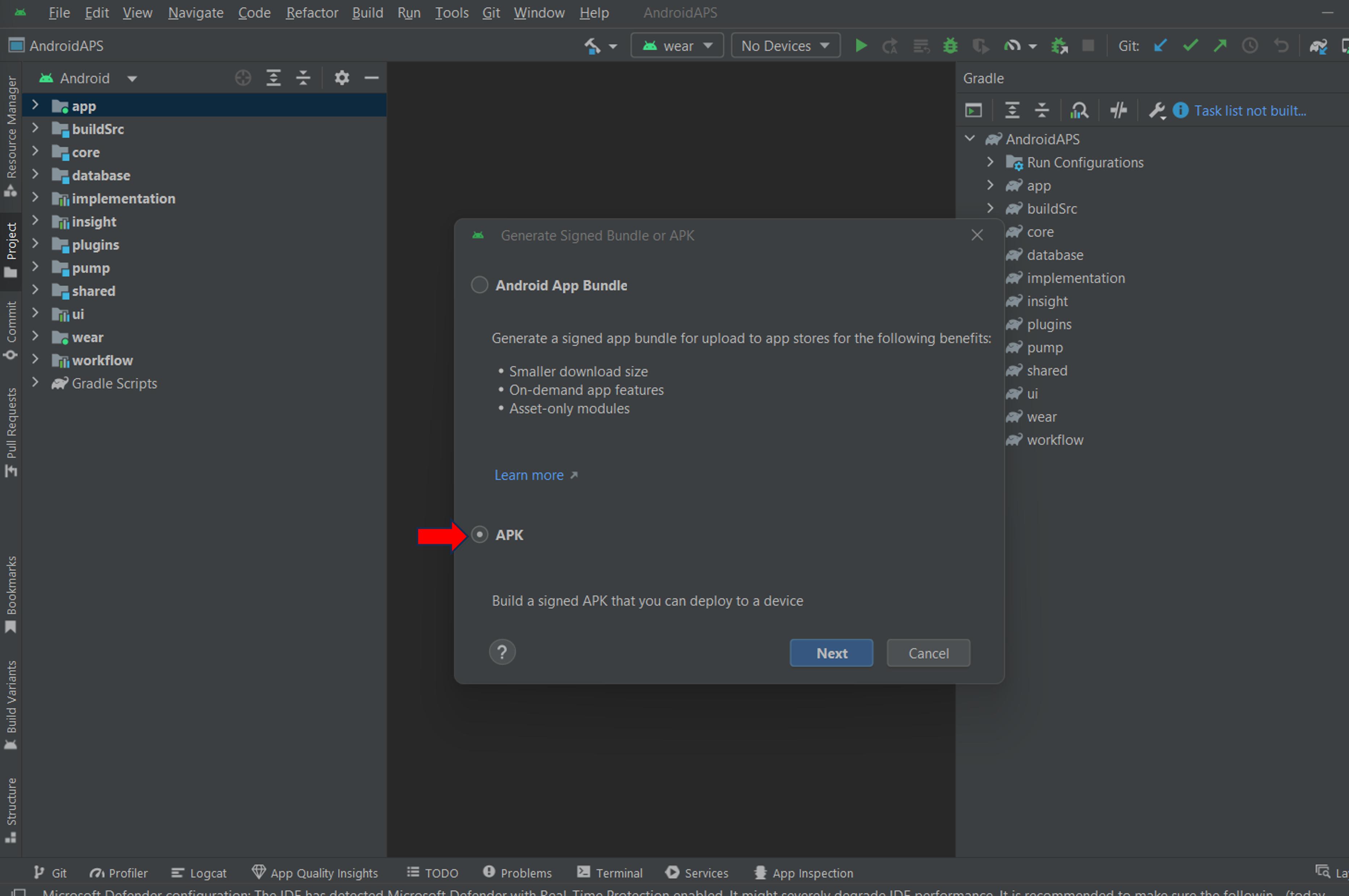
На следующем экране убедитесь, что «Module» установлен в «AAPS.app» (1).
Нажмите «Создать новый…» (2) для создания хранилища ключей.
Примечание: Хранилище ключей - это файл, в котором хранится информация о подписи приложения. Он зашифрован и информация защищена паролями.

Нажмите на символ папки и выберите путь к хранилищу ключей:

Нажмите на раскрывающееся меню (1), чтобы выбрать место файла хранилища ключей. В этом примере он сохраняется в «Моих документах» (2). Не размещайте хранилище ключей в ту же папку, что и файлы Android Studio (StudioProject). Введите имя файла хранилища ключей (3) и подтвердите, нажав «OK» (4):
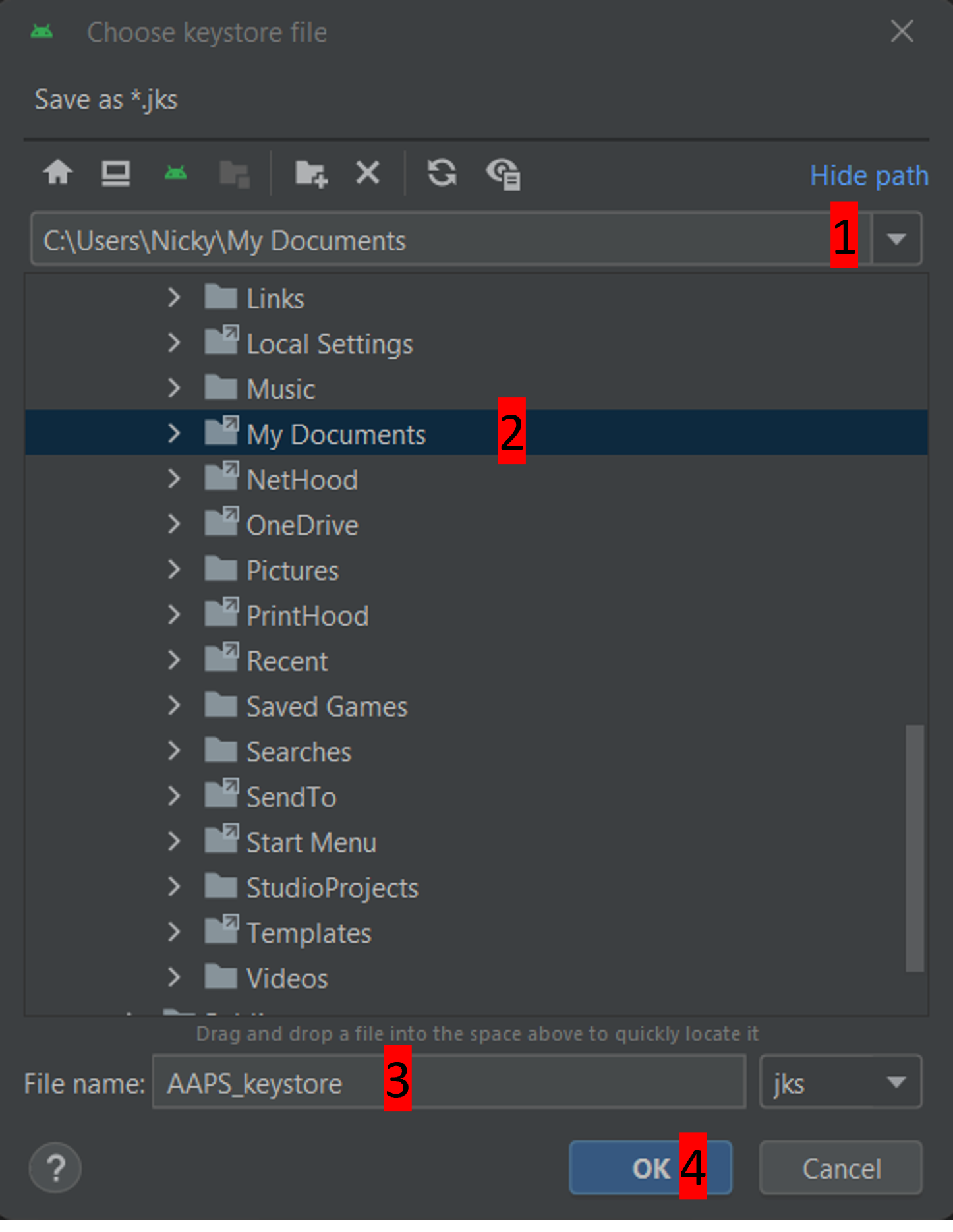
Вернёмся на предыдущий экран. Здесь показано выбранное вами расположение для сохранения файла хранилища ключей.
Теперь выберите простой пароль (запишите его), введите в поле пароля (1), и подтвердите (2). Примечание: Пароли для хранилища ключей и ключей не должны быть сложными. Если вы потеряете пароль, смотрите решение проблем при потере ключей.
По умолчанию псевдоним (3) для вашего ключа это «key0», оставьте его без изменений.
Теперь вам нужен пароль для ключа. Для простоты можете использовать тот же пароль, что и для хранилища ключей выше. Введите пароль (4) и подтвердите (5).
Срок действия (6) 25 лет по умолчанию, оставьте его как есть.
Введите имя и фамилию (7). Другой информации не нужно.
Нажмите «OK» (8), чтобы продолжить:
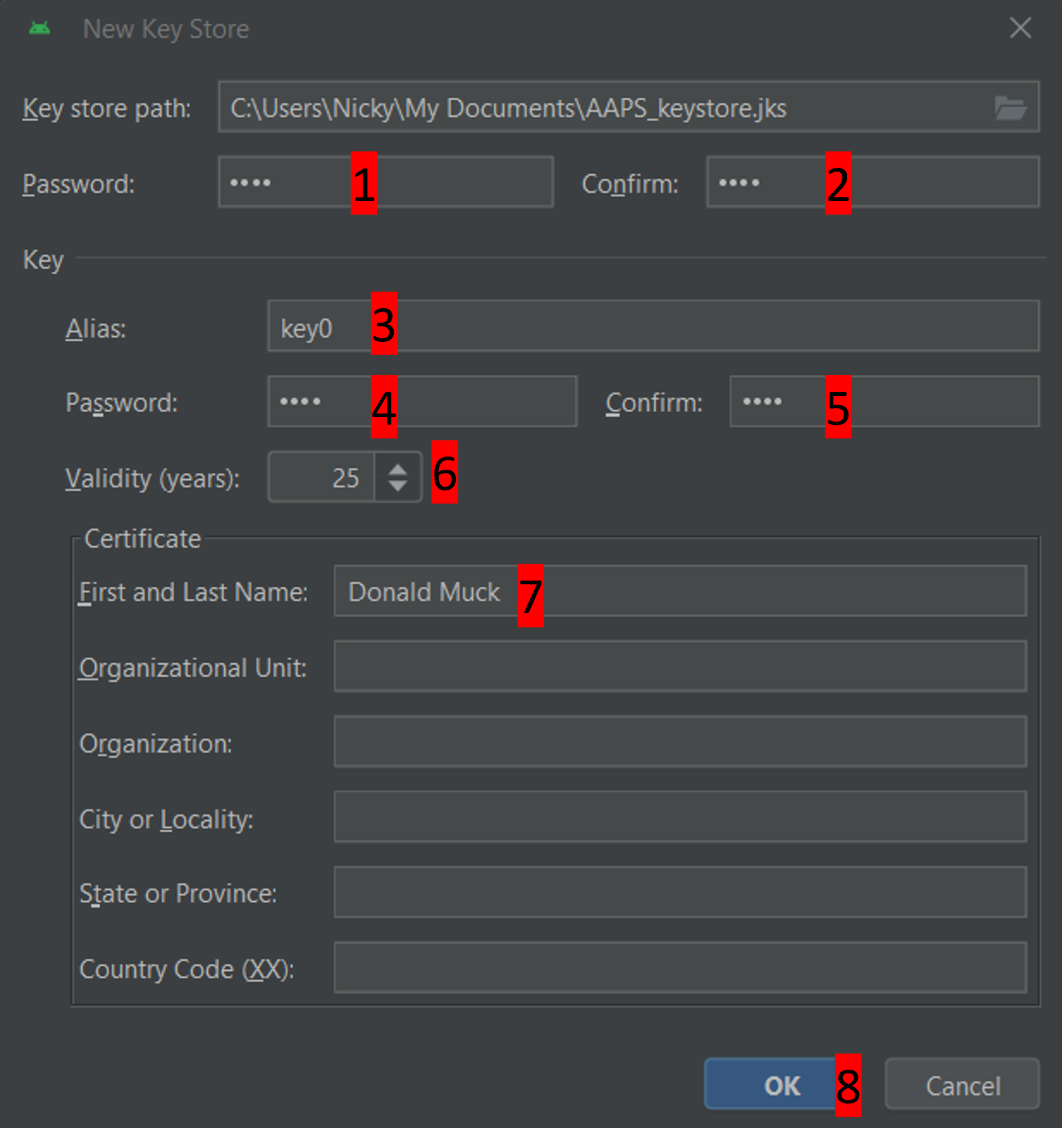
На странице «Генерировать подписанный пакет или APK» теперь будет показан путь к вашему хранилищу. Теперь повторно введите пароль хранилища ключей (1) и пароль ключа (2) и установите флажок запоминать пароли (3), чтобы не пришлось вводить их снова при следующей сборке apk (или при обновлении до новой версии AAPS). Нажмите «Далее» (4):
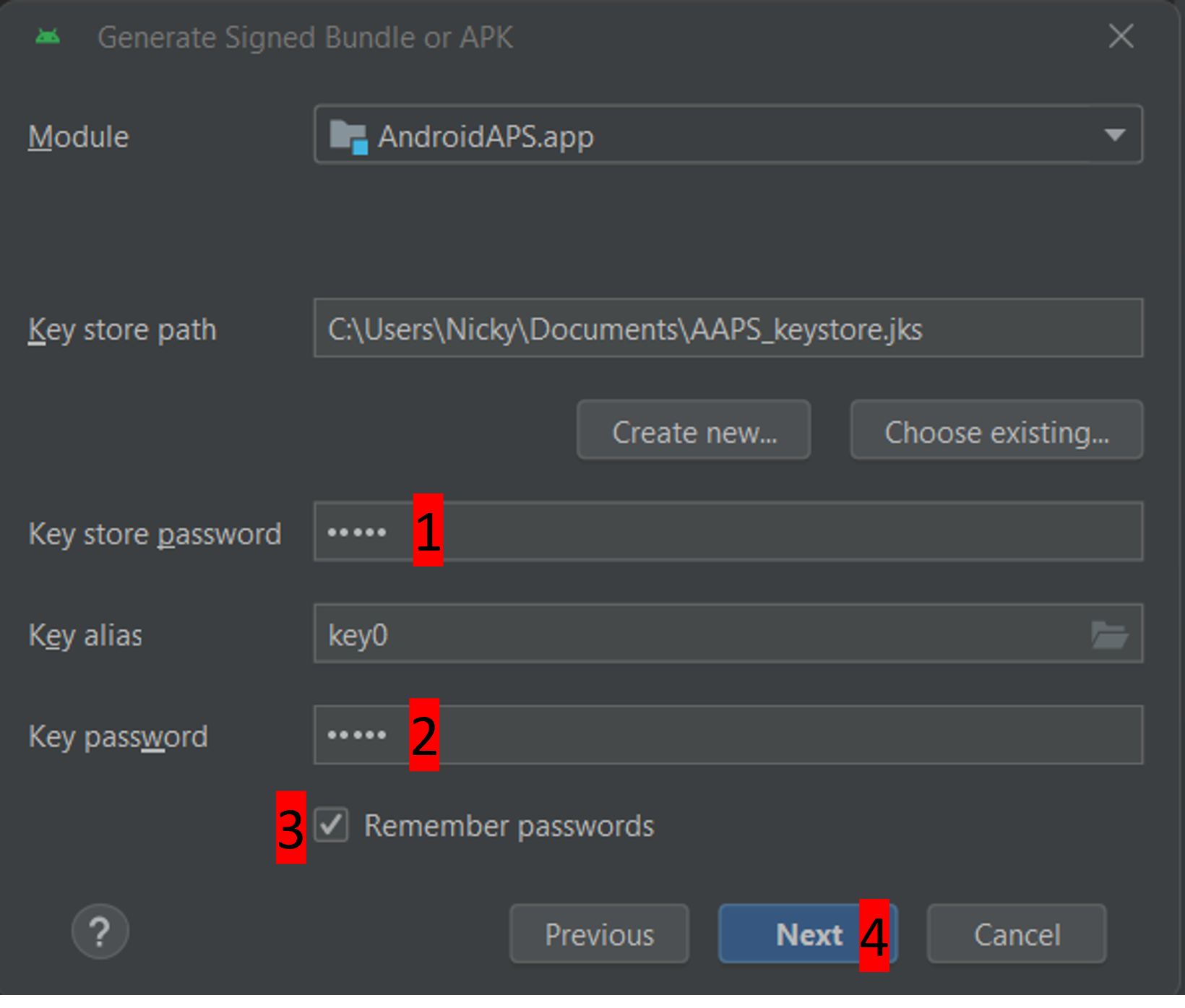
На следующем экране выберите вариант сборки «fullRelease» (1) и нажмите «Create » (создать) (2).
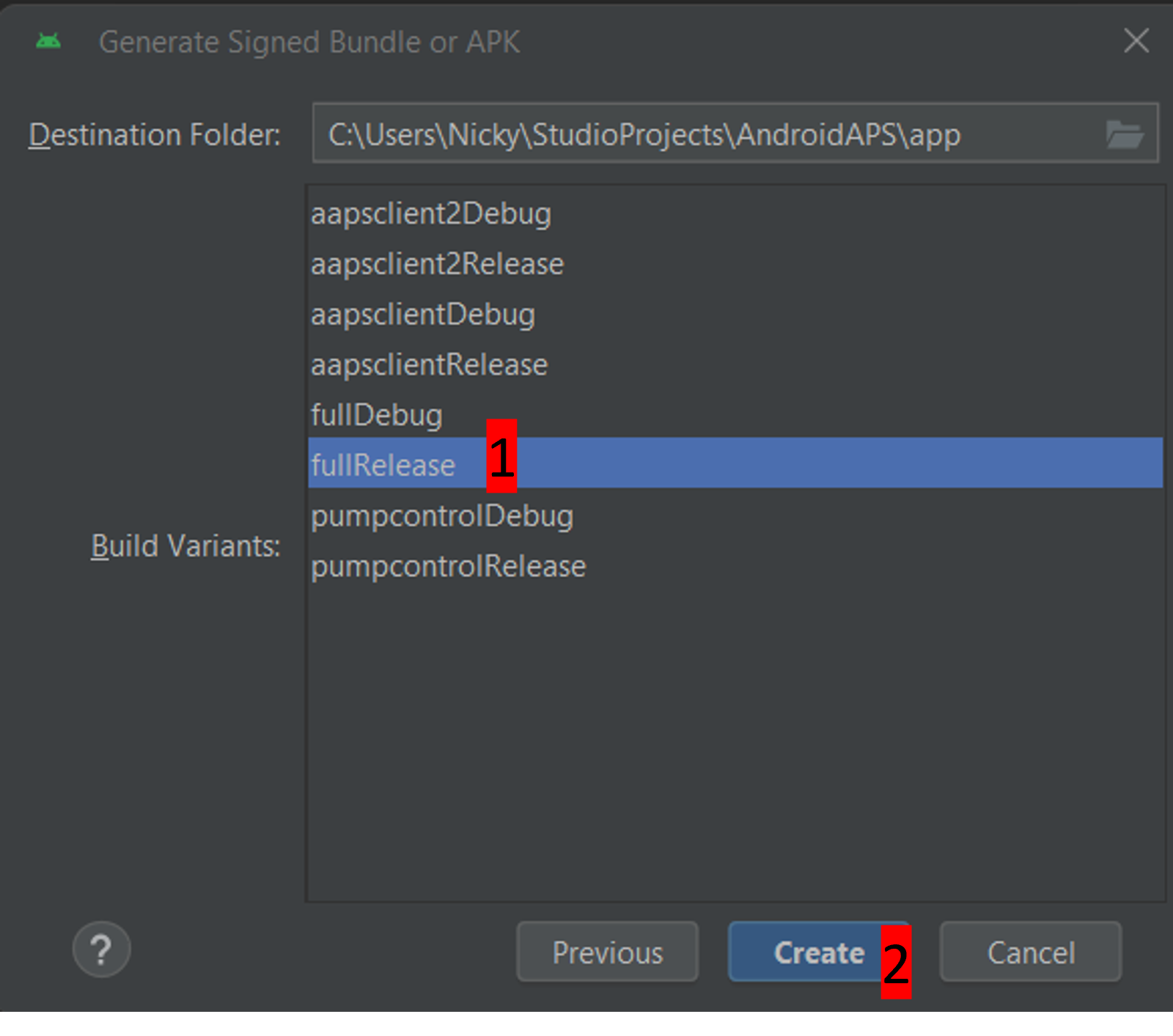
Android Studio теперь создаст приложение AAPS apk. В правом нижнем углу появится сообщение «Gradle Build running». Процесс занимает некоторое время, в зависимости от вашего компьютера и подключения к Интернету, ** наберитесь терпения!** Если хотите следить за ходом сборки, нажмите на маленький молоточек «build» внизу Android Studio:
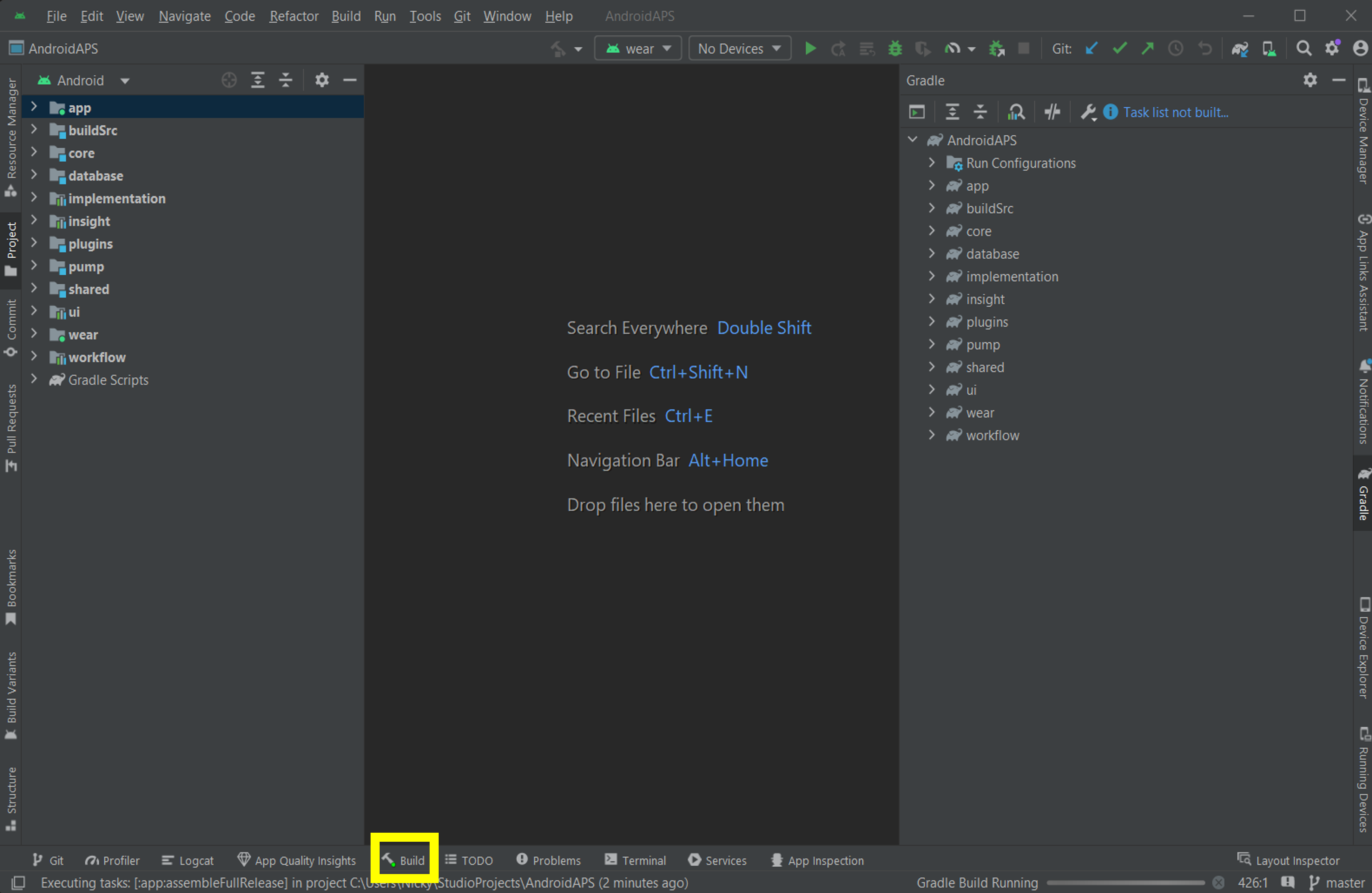
Теперь вы можете наблюдать за ходом построения приложения:
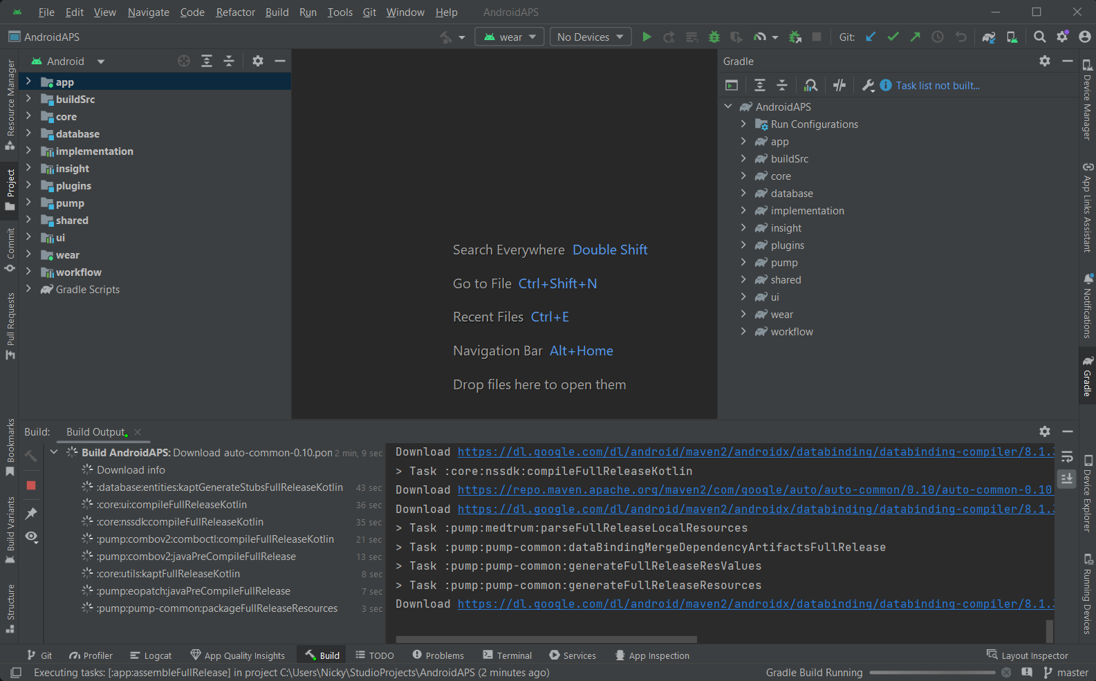
После завершения сборки Android Studio выведет сообщение «СБОРКА ЗАВЕРШЕНА УСПЕШНО.». Вы увидите всплывающее уведомление, на которое можете нажать, чтобы найти файл («locate»). Если вы пропустили этот момент, нажмите на уведомление «найти или анализировать APK» (выделено желтым цветом) в самом низу экрана, чтобы открыть уведомления:
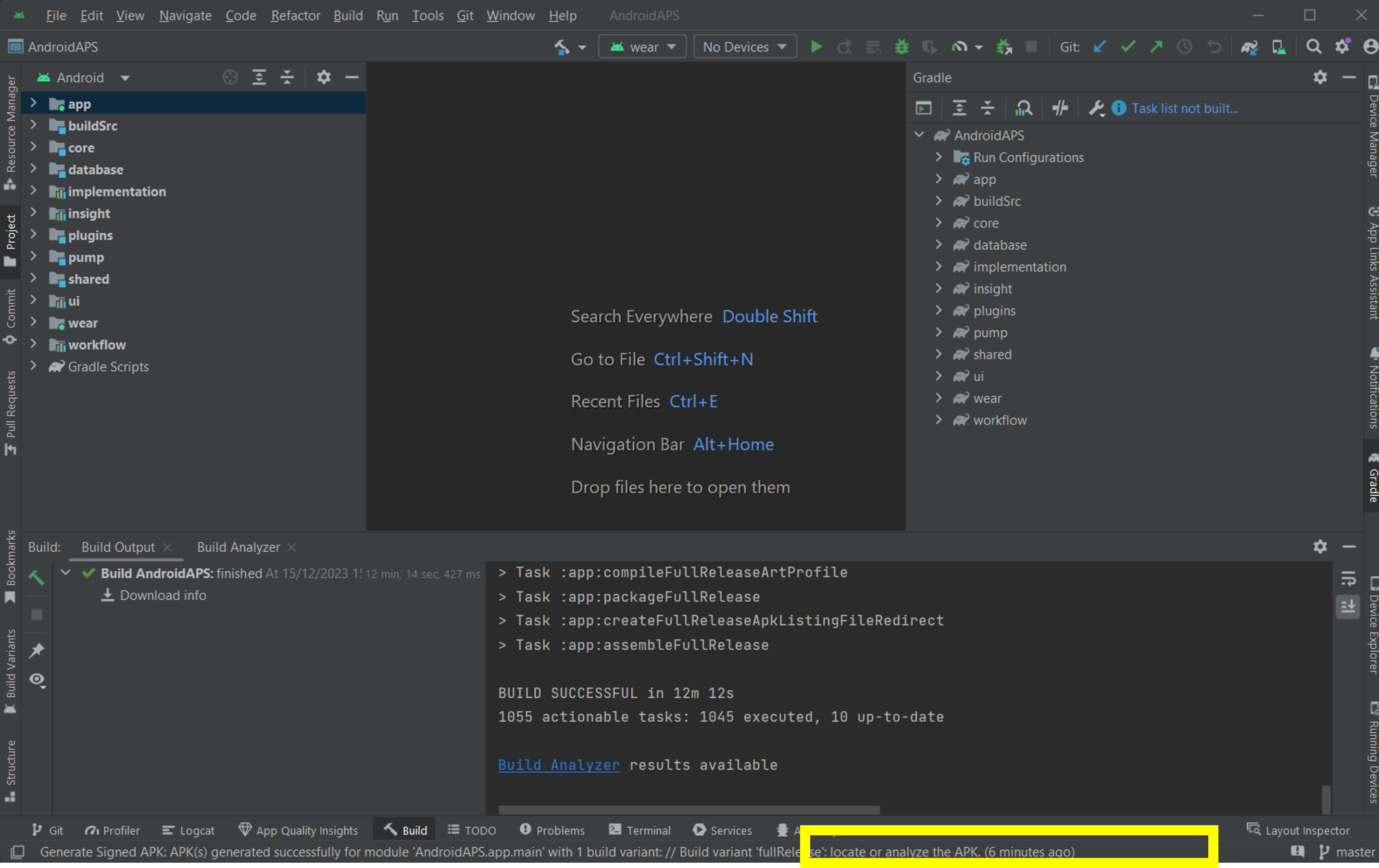
Если сборка не удалась, обратитесь к разделу Проблемы и их решения.
В окне Уведомления нажмите на синюю ссылку «locate»:
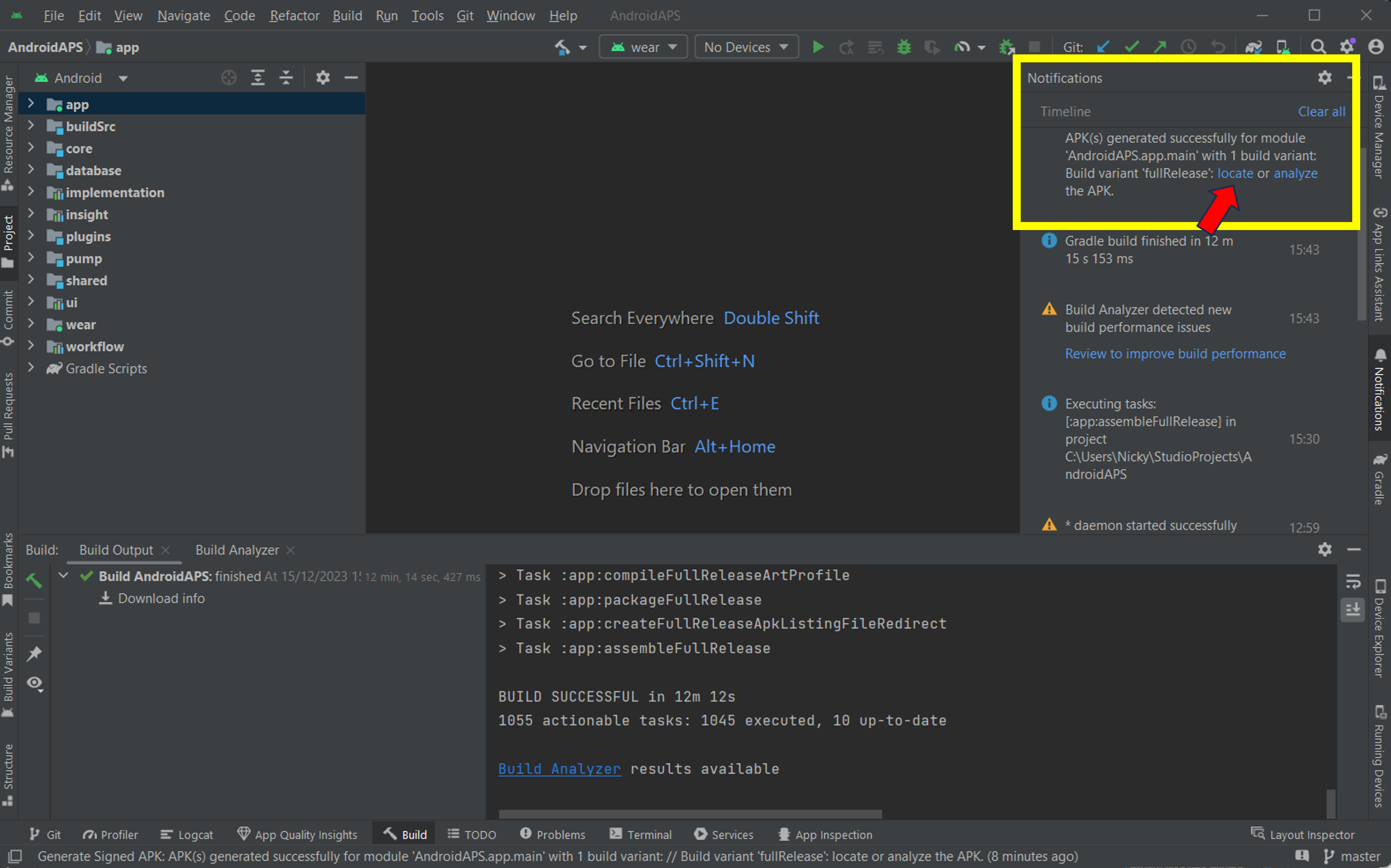 Откроется файловый менеджер. Перейдите в директорию «full» (1) > «release» (2).
Откроется файловый менеджер. Перейдите в директорию «full» (1) > «release» (2).
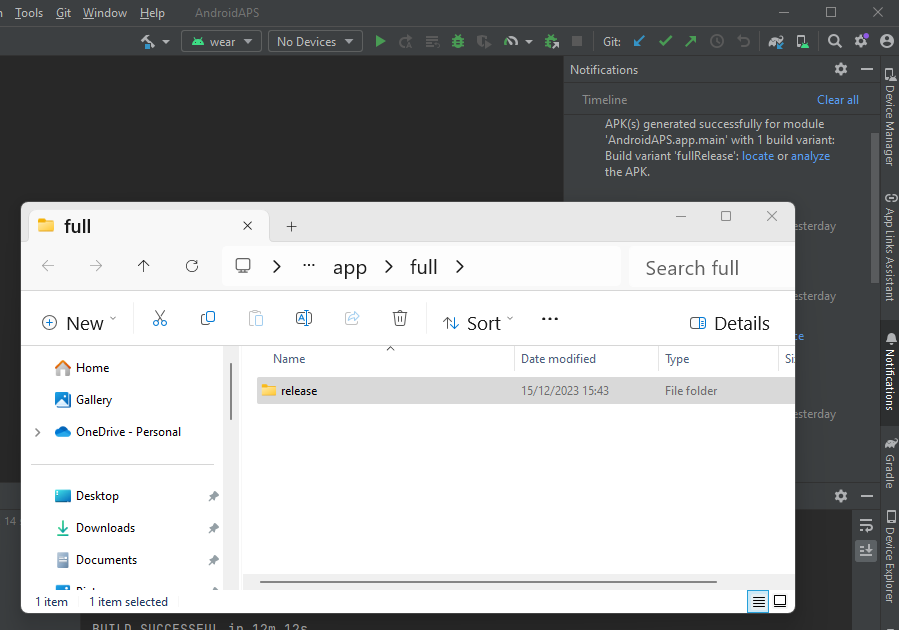
Откройте папку «release». Файл «app-full-release.apk» (1) - это только что созданный apk-файл APPS, в следующем разделе документации описано как перенести этот файл на телефон:
![файл приложения_apk(../images/Building-the-App/37_full_release_apk.png)
Поздравляем! Теперь вы создали AAPS apk и можете перейти к следующему этапу Перенос и Установка AAPS.