פתרון תקלות ב-Android Studio¶
אבד ה-keystore¶
אם אתם משתמשים באותו מאגר מפתחות בעת עדכון AndroidAPS, אינכם צריכים להסיר את ההתקנה של הגרסה הקודמת מהסמארטפון שלכם. זו הסיבה שמומלץ לשמור את מאגר המפתחות במקום בטוח.
אם תנסו להתקין את ה-apk שחתום עם מאגר מפתחות שונה מבעבר, תקבלו הודעת שגיאה שההתקנה נכשלה!
במקרה שאינכם יכולים למצוא את מאגר המפתחות הישן שלך או את הסיסמה שלו, המשיכו כדלקמן:
Export settings on your phone.
העתיקו או העלו את קובץ ההגדרות מהטלפון שלך למיקום חיצוני (כלומר למחשב, שירות אחסון בענן…).
צרו apk חתום של גרסה חדשה כמתואר במדריך העדכון והעבירו אותו אל הטלפון.
הסירו את ההתקנה של גרסת ה-AAPS הקודמת מהטלפון.
התקינו את גרסת ה-AAPS החדשה בטלפון.
Import settings to restore your objectives and configuration.
בדקו את אפשרויות אופטימיזציית הסוללה שלכם והשביתו אותן שוב.
אם אינכם מוצאים אותן בטלפון, העתיקו אותן מהאחסון החיצוני אל הטלפון.
המשיכו להשתמש בלופ.
Gradle Sync failed¶
סנכרון Gradle יכול להכשל בגלל מגוון סיבות. כאשר מופיעה הודעה שאומרת שסנכרון gradle נכשל, פתחו את הלשונית ”Build“ (1) בתחתית Android Studio ובדקו איזו הודעת שגיאה (2) מוצגת.

אלה הם כשלי סנכרון ה-gradle הנפוצים:
שינויים שלא הוגשו
אין גרסה שמור של … זמינה
Android Gradle דורש Java 11 כדי לפעול
חשוב: לאחר שביצעתם את ההוראות של הבעיה הספציפית שלכם, עליכם להפעיל שוב את gradle sync.
שינויים שלא הוגשו¶
אם מופיעה הודעת כשל כמו
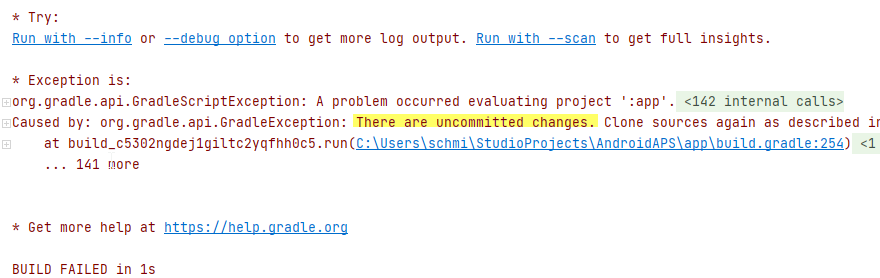
שלב 1 - בדקו את התקנת git¶
פתחו את לשונית terminal (1) בתחתית Android Studio, העתקו והדבקו את הטקסט הבא או הקלדו בטרמינל:
git --version
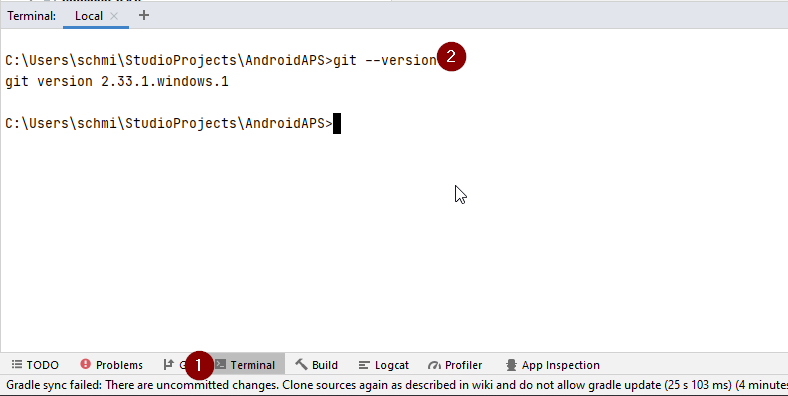
הערה: יש רווח ושני מקפים בין git ל-version!
עליכם לקבל הודעה שאומרת איזו גרסת git מותקנת, כפי שניתן לראות בצילום המסך למעלה. במקרה זה, עברו אל שלב 2.
למקרה שתקבלו את ההודעה
Git: command not found
התקנת Git שלכם בעייתית.
בדקו את התקנת git
אם אתם משתמשי Windows ו-git הותקן זה עתה, עליכם להפעיל מחדש את המחשב כדי להפוך את git לזמינה גלובלית לאחר ההתקנה
אם Git מותקן והפעלתם מחדש (אם על Windows), ו-git עדיין לא נמצא:
חפשו במחשבכם את הקובץ ”git.exe“.
זכרו באיזו ספרייה הקובץ נמצא.
עברו אל Environment variables (משתני הסביבה) בחלונות, בחרו את המשתנה ”PATH“ ולחצו על ערוך. הוסיפו את הספרייה בה מצאתם את התקנת git שלכם.
שמירו וסגירו.
הפעילו מחדש את Android Studio.
שלב 2: בדקו אם יש שינויים לא שלא הוגשו (uncommitted changes).¶
ב-Android Studio, פתחו את הלשונית ”Commit“ (1) בצד שמאל.
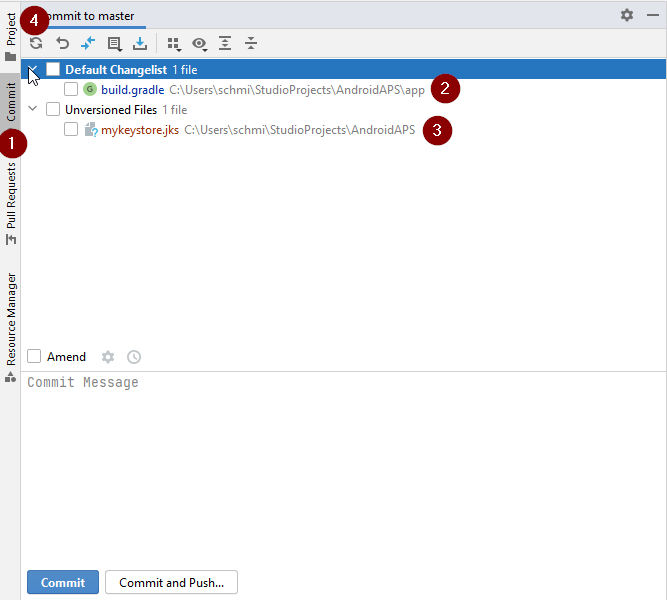
אתם יכולים לראות ”Default changeset“ (2) או ”Unversioned files“ (3):
עבור ”Default changeset“, כנראה עדכנתם את Gradle או שיניתם בטעות חלק מתוכן הקובץ.
לחצו לחיצה ימנית על ”Default Changeset“ ובחרו ”Rollback“
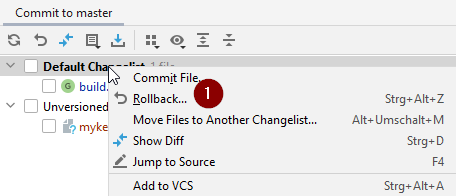
הקבצים נשלפים שוב משרת ה-Git. אם אין שינויים אחרים בלשונית ה-commit, עברו אל שלב 3.
אם אתם יכולים לראות ”Unversioned Files“, ייתכן שאחסנתם קבצים בספריית sourecode שלך שצריכה להיות במקומות אחרים, למשל קובץ מאגר המפתחות שלך.
השתמשו בסייר הקבצים הרגיל במחשב כדי להעביר או לגזור ולהדביק את הקובץ למקום אחר.
חזרו ל-Android Studio ולחצו על כפתור רענן (4) בלשונית Commit כדי לוודא שהקובץ אינו מאוחסן יותר בספריית AndroidAPS.
אם אין שינויים אחרים בלשונית ה-commit, עברו אל שלב 3.
שלב 3: סנכרן מחדש את Gradle (שוב)¶
עקבו אחר ההוראות בסינכרון מחדש של Gradle .
Android Gradle דורש Java 11 כדי לפעול¶
ייתכן שתתקלו בהודעת השגיאה הזו:

לחצו על ”Gradle Settings“ (1) כדי לעבור לפתיחת הגדרות Gradle.
אם אין לכם הקישור ל“Gradle Settings“, פתחו את הגדרות Gradle ידנית על ידי בחירה בלשונית Gradle בגבול הימני (1), בחרו בסמל הכלים (2) ושם את הפריט »Gradle Settings« (3).
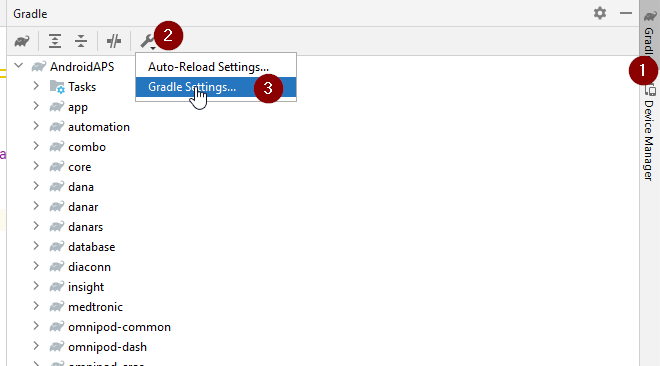
לאחר שפתחתם את תיבת הדו-שיח של הגדרות Gradle, פתחו את האפשרויות (1) ב-”Gradle JDK“ ובחרו ב-”Embedded JDK version“ (2).
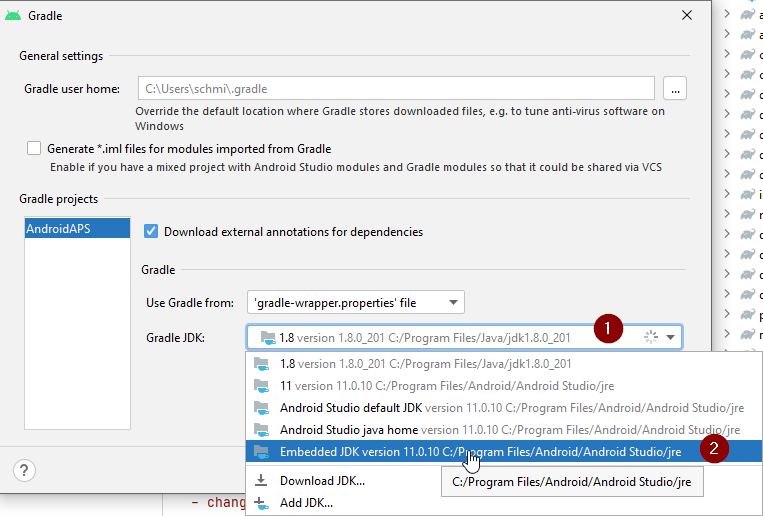
לחץ על ”OK“ כדי לשמור ולסגור את תיבת הדו-שיח של ההגדרות.
חשוב: אם אינכם רואים את ההגדרה ”Gradle JDK“, ייתכן שלא עדכנתם את Android Studio. ודא שאתם משתמשים ב-Android Studio 2021.1.1 Bumblebee) או חדש יותר.
עכשיו עליכם להפעיל Gradle Resync
Could not resolve/No cached version¶
ייתכן שתתקלו בהודעת השגיאה הזו:

בצד ימין, פתחו את הלשונית Gradle (1).
ודאו שהלחצן המוצג ב-(2) לא נבחר.
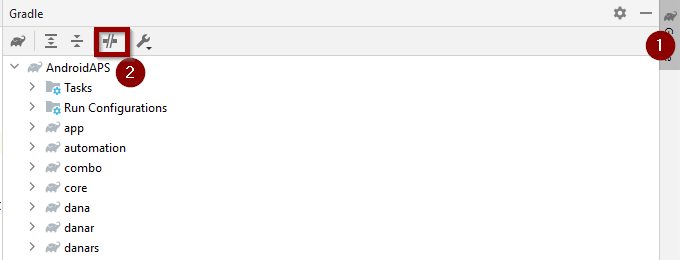
עכשיו עליכם להפעיל Gradle Resync
לא ניתן להפעיל את תהליך daemon¶
אם אתם רואים הודעת שגיאה כמו זו למטה, כנראה שאתם משתמשים במערכת ההפעלה Windows 10 עם 32 ביט (סיביות). החל מ-Android Studio 3.5.1 ומעלה אין תמיכה במערכת זו ולמרבה הצער אין מה לעשות בנידון.
לכן אם משתמשים ב-Windows 10, חובה להשתמש בגרסת 64 סיביות.
יש הרבה מדריכים באינטרנט לקביעה האם יש לכם מערכת הפעלה של 32 סיביות או 64 סיביות - לדוגמה זו.

Gradle Resync¶
אם אתo עדיין יכולים לראות את ההודעה שסינכרון gradle נכשל, לחצו על הקישור ”Try again“.
אם אינכם רואים את ההודעה יותר, עדיין אפשר להפעיל זאת באופן ידני:
פתחו את הלשונית Gradle (1) בגבול הימני של Android Studio.
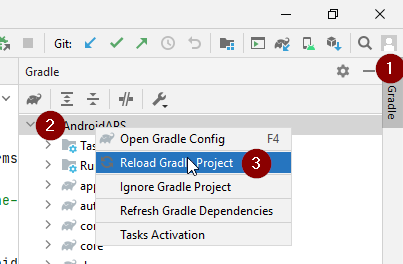
לחצו לחיצה ימנית על AndroidAPS (2)
לחצו על ”Reload Gradle Project“ (3)
Generate Signed APK generated successfully with 0 build variants¶
כאשר אתם יוצרים את ה-APK החתום, אתם עשויים לקבל את ההודעה שהיצירה עברה בהצלחה, אך נאמר לך שנוצרו 0 גרסאות בנייה:
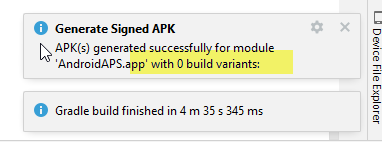
זוהי אזהרת שווא. Check the directory your selected as ”Destination folder“ for generation (step Generate Signed APK) and you will find the generated apk there!
האפליקציה נוצרה עם אזהרות compiler/kotlin¶
אם הבנייה הושלמה בהצלחה אבל אתם מקבלים אזהרות compiler או kotlin (מסומן בסימן קריאה צהוב או כחול) אז ניתן פשוט להתעלם מהאזהרות אלו.

האפליקציה שלכם נבנתה בהצלחה וניתן להעביר אותה לטלפון!
Key was created with errors¶
בעת יצירת מאגר מפתחות חדש לבניית ה-APK החתום ב-Windows, עלולה להופיע הודעת השגיאה הבאה:

נראה שזה באג ב-Android Studio 3.5.1 ובסביבת ה-Java ב-Windows. המפתח נוצר בצורה נכונה אך האזהרה מוצגת בטעות כשגיאה. אפשר להתעלם מכך.
נתוני סוכר אינם מתקבלים על ידי AndroidAPS¶
במקרה שאתם משתמשים באפליקציית Dexcom G6 הפרוצה: אפליקציה זו מיושנת. Use the BYODA app instead.
In case you are using xDrip+: Identify receiver as described on xDrip+ settings page.
אפליקציה לא הותקנה¶
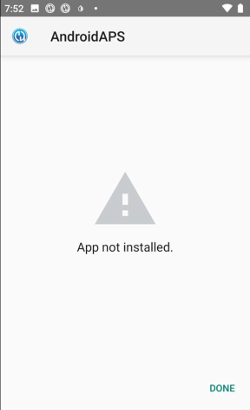
ודאו שהעברתם את הקובץ ”app-full-release.apk“ לטלפון שלכם.
אם הטלפון מציג הודעת ”אפליקציה לא מותקנת“, בצעו את השלבים הבאים:
ייצוא הגדרות (בגרסת AAPS שכבר מותקנת בטלפון שלך)
הסירו את AAPS מהטלפון.
הפעילו מצב טיסה וכבו את הבלוטות«.
התקינו גרסה חדשה (”app-full-release.apk“)
הפעילו שוב את הבלוטות« והשביתן את מצב הטיסה
האפליקציה מותקנת אך הגרסה ישנה¶
If you built the app successfully, transferred it to your phone and installed it successfully but the version number stays the same then you might have missed to update your local copy
אף אחת מהאפשרויות לא עזרה¶
אם אף אחד מהטיפים לעיל לא עזר, אולי תשקלו לבנות את האפליקציה מאפס:
ייצוא הגדרות (בגרסת AAPS שכבר מותקנת בטלפון שלך)
הכינו את סיסמת המפתח וסיסמת מאגר המפתחות שלכם. במקרה ששכחתם את הסיסמאות, תוכלו לנסות למצוא אותן בקבצי הפרויקט כפי שמתואר כאן.
או שתצרו מאגר מפתחות חדש.
Build app from scratch as described here.
לאחר בניית ה-APK, מחקו את האפליקציה שבטלפון, העבירו את ה-APK החדש לטלפון והתקינו.
ייבאו הגדרות שוב כדי לשחזר את המשימות ואת ההגדרות שלכם.
בדקו את אפשרויות אופטימיזציית הסוללה שלכם והשביתו אותן שוב.
במקרה הגרוע ביותר¶
במקרה שאפילו בניית האפליקציה מאפס לא תפתור את הבעיה, אולי תרצו לנסות להסיר את ההתקנה של Android Studio לחלוטין. חלק מהמשתמשים דיווחו שזה פתר את הבעיה שלהם.
הקפידו להסיר את כל הקבצים המשויכים ל-Android Studio. אם לא תסירו לחלוטין את Android Studio עם כל הקבצים המוסתרים, הסרת ההתקנה עלולה לגרום לבעיות חדשות במקום לפתור את הקיימות. ניתן למצוא באינטרנט מדריכים להסרה מלאה כמו
Install Android Studio from scratch as described here.