Специальная учетная запись Google для AAPS (необязательно)
Некоторые пользователи AAPS предпочитают использовать свою главную учетную запись электронной почты для AAPS. Напротив, другие заводят специальную учетную запись электронной почты именно для AAPS - но это необязательно, мы приводим пример того, как это сделать ниже.
Если вы не намерены создавать выделенную учетную запись Gmail для AAPS, просто перейдите к следующему разделу, построения AAPS.
Преимущества специальной учетной записи Google для AAPS
Выделенное место на Google диске снимает риск превышения лимита персонального дискового пространства экспортированными настройками.
Каждая версия AAPS (и поддерживающие приложения, такие как xdrip+, BYODA и т. д.) будет храниться в одном месте, которое не зависит от вашего оборудования. Если ПК или телефон украден/утерял/поврежден, вы все равно будете иметь доступ.
Благодаря гармонизации настроек пользователям проще осуществлять взаимную поддержку при сходной структуре папок.
В зависимости от настроек (см. ниже), можно иметь отдельную индивидуальность для общения внутри сообщества, которая защитит вашу конфиденциальность
Дети с T1D могут сохранить свою «повседневную» почтовую учетную запись для несовершеннолетних при пользовании AAPS и связанных с ним функций, требующих учетной записи для взрослых.
Gmail позволяет регистрировать до 4 учетных записей под одним и тем же номером телефона.
Как создать специальную учетную запись Google для AAPS
(⌛Примерно 10 минут)

Требования:
Компьютер с Windows (Windows 10 или новее) и телефон Android (Android 9 или новее), на котором будет размещено приложение AAPS. Оба компонента должны иметь все последние обновления безопасности, доступ в интернет и права администратора, так как некоторые шаги требуют загрузки и установки программ.
Телефон Android с уже настроенным личным «ежедневным» адресом электронной почты, например учетной записью Gmail.
что следует продумать при создании новой учетной записи
По соображениям конфиденциальности, в специальной учетной записи вы имеете возможность указать не свое настоящее имя, а псевдоним (например, t1dsuperstar). Вы можете использовать его на публичных форумах AAPS, не раскрывая свое настоящее имя. Поскольку Google требует указать запасную электронную почту и номер телефона для восстановления учетной записи, он все равно отслеживается.
Новая учетная запись AAPS будет использовать для верификации тот же номер телефона, что и ваш повседневный. Для верификации будет использоваться ваш повседневный адрес электронной почты;
Мы настроим переадресацию электронной почты, чтобы все письма, отправленные на новую специальную учетную запись AAPS, пересылались на основной (так что не будет необходимости проверять два различных почтовых ящика);
Используйте отдельные пароли для повседневной учетной записи Gmail и учетной записи Gmail, выделенной под AAPS
Если вы используете «двухфакторную верификацию» для одной учетной записи Gmail, это же можно сделать для обоих аккаунтов Gmail.
Если вы планируете использовать Google «Passkeys», зарегистрируйте несколько устройств. Это чтобы не блокировать себя. Делайте это только на устройствах, к которым никто кроме вас не может получить доступ (_напр. _ не на ПК с общей учетной записью, которую могут разблокировать другие люди).
В этом видео показаны шаги:
На таком примере
Ваша существующая повседневная учетная запись donald.muck42@gmail.com;

Ваша новая учетная запись Gmail “AAPS” будет: donald.muck42.aaps@gmail.com;

Перейдите на https://account.google.com
Если вы уже вошли в Google, то будете перенаправлены на свою повседневную страницу Моя учетная запись.
(1) Щелкните в верхнем правом углу страницы на вашем профиле картинку (в данном случае просто  (2) выберите “добавить новую учетную запись”.
(2) выберите “добавить новую учетную запись”.

Введите данные вашей новой учетной записи
Введите название новой учетной записи
Создайте учётную запись
для личного пользования
Введите личные данные:
Введите имя
фамилия
дату рождения (должна быть для взрослого)
Выберите НОВЫЙ адрес электронной почты и пароль
В этом примере учетная запись “.AAPS” добавляется к существующей записи Donald Muck…
задайте пароль
введите номер телефона, который может получить SMS-подтверждение
Теперь Gmail отправит вам уникальный код для проверки.
Введите email для восстановления
В этом случае он будет вашим существующим повседневным электронным адресом…
Завершите регистрацию учетной записи
Gmail покажет имя аккаунта. Он попросит вас принять условия Gmail и подтвердить настройки персонализации.
Настройте отображение нового профиля
На этот момент вы должны быть на странице MyAccount Gmail, где отображается ваша новая учетная запись AAPS. По умолчанию изображение профиля будет установлено на первую букву вашего имени. Измените его на что-то уникальное, чтобы избежать путаницы… в этом примере Donald Muck AAPSзаменил  на
на 


Откройте веб-сайт Gmail в обоих окнах для настройки новой учетной записи
Чтобы не отслеживать отдельную учетную запись электронной почты, перенаправьте все письма из новой учетной записи AAPS в ваш повседневный почтовый ящик. Здесь возможна небольшая путаница, так как вам придется переключаться между обеими учетными записями,. Чтобы упростить задачу, откройте два отдельных окна браузера поверх друг друга:
Переместите ваш существующий браузер в верхнюю часть экрана и измените его размер до половины верхней части экрана
Щелкните правой кнопкой мыши по логотипу браузера в панели задач
В меню выберите “Новое окно”… и настройте его так, чтобы он занимал только нижнюю половину экрана.
Откройте https://gmail.com в каждом окне браузера. Убедитесь, что ваша персональная учетная запись вверху и новая специальная учетная запись AAPS внизу, и что ее легко распознать по картинке профиля в правом верхнем углу. (в случае необходимости, всегда можно переключать учетные записи, нажав на изображение профиля и выбрав правильное изображение.

Ваш экран Gmail должен выглядеть так:
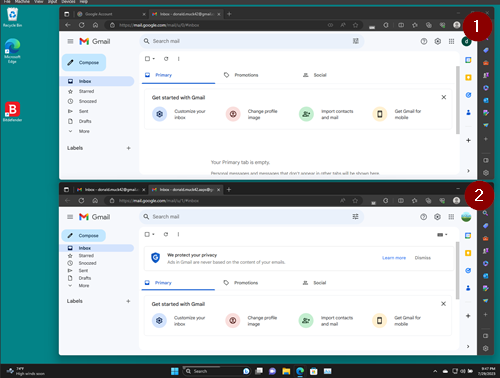
В новом аккаунте Gmail (нижнем окне) откройте настройки Gmail
Нажмите на шестеренку слева от изображения профиля
затем выберите «Просмотреть все настройки»

Настройка переадресации…
Нажмите на вкладку «Переадресация и POP/IMAP»
Нажмите «добавить адрес переадресации»
Добавьте свой повседневный адрес электронной почты
Gmail отправит код подтверждения на ваш «повседневный» электронный адрес
Вернитесь к своему повседневному профилю и щелкните ссылку, чтобы подтвердить, что вы принимаете переадресацию (или получите код из письма с подтверждением Gmail в своем «повседневном» окне Gmail, а затем вырежете и вставите его в свое «новое выделенное для AAPS» окно Gmail).
Между окнами придется немного попереключаться, но это будет гарантировать, что при проверке писем вашей повседневной учетной записи, вы также увидите письма, переадресованные с вашей учетной записи AAPS, такие, как оповещения Gmail.

Подтверждение адреса переадресации электронной почты
В окне повседневной почты gmail (верхнее окно) вы получите письмо «Подтвердить переадресацию Gmail»
Откройте его и нажмите на ссылку для подтверждения запроса»
Архивируйте переадресованные письма в новом специально выделенном аккаунте Gmail (в нижнем окне)
Обновите нижнее окно
Выделите «переслать входящие письма»
И архивируйте копию Gmail (чтобы сохранить ваш новый специально выделенный почтовый ящик чистым)
Прокрутите в самый низ, чтобы сохранить изменения
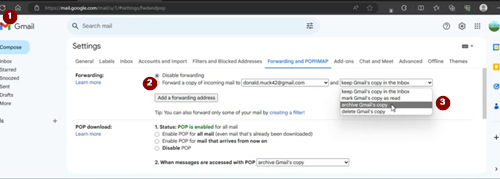

Поздравляем! Итак, вы создали учетную запись Google, специально выделенную для AAPS. Следующим шагом является сборка приложения AAPS.